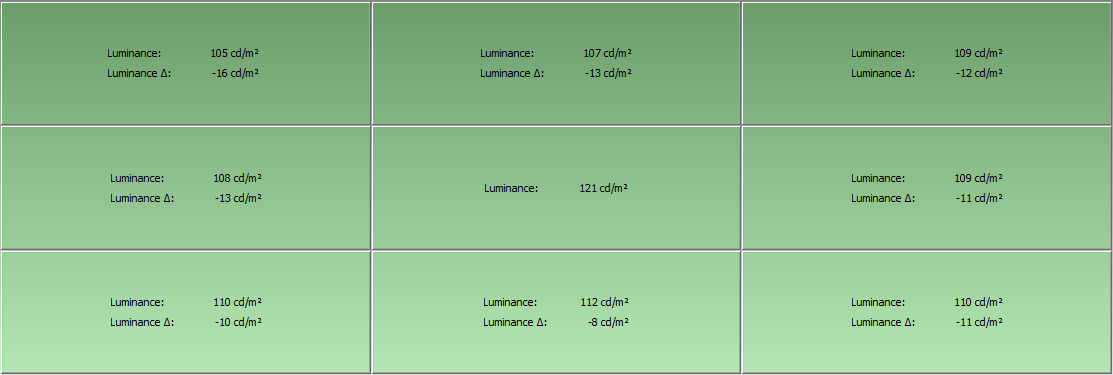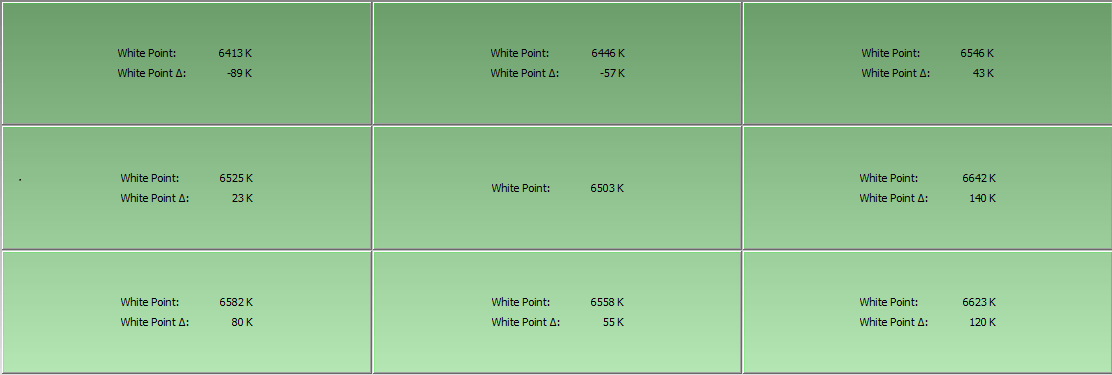About The Review:
This BenQ XL2720Z monitor was provided by BenQ for review purposes. I will be reviewing the build construction, picture quality, and overall technical performance of the XL2720Z, including input lag performance.
Display Details
| Size: | 27″ | Panel: | 6-bit |
| Resolution: | 1920 x 1080 | Dynamic Contrast Ratio: | 12M:1 |
| Aspect Ratio: | 16:9 | Panel Type: | TN |
| Response Time: | 1ms GTG | Viewing Angle: | 170/160 |
| Display Colors: | 16.7 Million | Color Gamut: | 72% |
Inputs, Features, & MSRP
| Inputs/Outputs: | HDMI x2 | D-Sub | DVI | DisplayPort 1.2 |
| Inputs/Outputs (Cont.): | Headphone | 3x USB 2.0 Inputs | – | – |
| Features & MSRP: | under $499 on Amazon | 3D Ready | – | – |

The BenQ XL2720Z, At A Glance:
BenQ’s latest offering targets gamers that value more than 60hz in their displays. Boasting a maximum refresh rate of 144hz, this allows gamers to yield extremely high frame rates, provided that their hardware is capable of doing so. The XL2720Z is a 27″ 1080p display that also supports Nvidia 3D Vision, allowing you to experience compatible 3D titles in their glory. You can also expect the usual BenQ features, such as a customizable OSD, Low Blue Light, and an extremely useful feature called Motion Blur Reduction.

Plenty of inputs for most modern devices are available, including 2x HDMI, DVI, D-Sub, and DisplayPort.
Nobody should find the input selection lacking. The XL2720Z features dual HDMI inputs, DisplayPort, D-Sub, and DVI. A headphone jack is also available to connect your headphones or speakers to the monitor. Unfortunately, the monitor does not feature any built in speakers. It shouldn’t be a deterrent to the majority of people interested in this monitor, however. Three USB 2.0 ports are present to connect your USB peripherials, a welcome addition to those running out of motherboard ports. It would have been nice to see USB 3.0 ports instead, as the popularity of USB 3.0 devices are increasing by the day.

The S. Switch allows you to operate the OSD without using the touch-sensitive buttons.
For those of you that checked out my BL3200PT review, you read about the inclusion of an OSD controller to simplify monitor control without resorting to the OSD buttons. BenQ has included a similar device with the XL2720Z, which does an excellent job controlling the monitor efficiently. Called the S. Switch, it features a scroll wheel that acts as a selection button, along with keys for return and three dedicated gamer profile buttons. These buttons allow you to quickly select one of the three custom gamer profiles that BenQ includes in most of their monitors today. The S. Switch makes OSD operation a smooth, efficient process. I highly recommend utilizing it if you purchase this monitor.
While not the slimmest of bezels, the XL2720Z’s bezel compliments the overall look of the monitor nicely. I’m assuming the bezel couldn’t be razor thin due to the inclusion of touch sensitive buttons along the side of the casing. The stand is a premium upgrade from the design that was fitted on the RL2455HM. It features tilt, portrait rotation, height adjustment, and also allows you to rotate the monitor horizontally, which is perfect for multi-screen setups. Its construction is composed of hefty plastic, and it does a great job keeping a firm hold on the monitor.

Not too slim, not too thick. The bezel is about as standard as it gets.
Panel Specs:
BenQ’s XL2720Z is a 27-inch monitor with a native 1080p (1920 x 1080) resolution. It features a TN-based panel, with an advertised 1ms GTG response time. To make the most out of its TN panel, BenQ offer a maximum 144hz refresh rate, although its still capable of handling 60hz and 120hz content just fine. Its native contrast ratio is pegged at 1000:1, with a dynamic contrast ratio of 12M:1. Bear in mind that this monitor is designed for 16:9 aspect ratios, so for those looking for more vertical screen estate, you would have to check out 16:10 monitors to satisfy that requirement. TN panels are known mostly for their fast response times and low input lag, which give it an advantage over most other panel types.
Buttons:
The XL2720Z features an assortment of touch sensitive buttons located on the right side of the monitor’s bezel. They are very similar to those found on the BL3200PT and PG2401PT monitors from BenQ, although they are now stacked vertically. While they do a decent job at navigating menus, I preferred using BenQ’s older physical menu buttons with the OSD used on the XL2720Z. For some reason, these touch buttons aren’t quite as responsive as the ones found on the BL3200PT and PG2401PT with their respective OSDs. I found myself having to press more than once on rare occasions to get the interface to register. Thankfully, you can avoid using them altogether due to the inclusion of the OSD controller. The buttons do work well enough, but the control offered by the OSD controller is far superior and quicker.
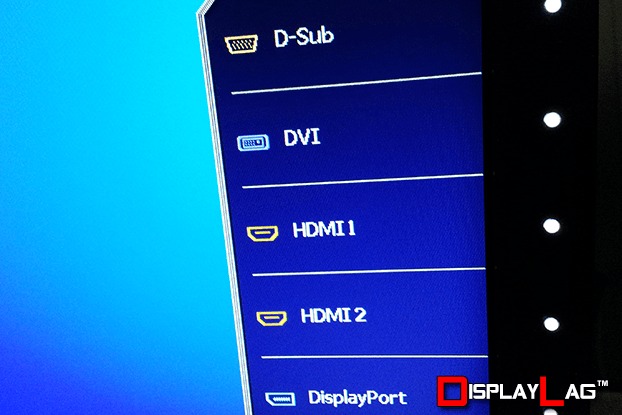
The XL2720Z’s buttons are touch-sensitive, and are located on the right side of the bezel.
Viewing Angles & Uniformity:
Being a TN panel, I was expecting the worst when it came to viewing angles and uniformity. I was actually pleasantly surprised in this regard, as the viewing angles aren’t nearly as bad as I feared them to be (when compared to other TN panels, that is). Moving your head up and down at extreme angles does exhibit the natural TN darkening/gamma shifting we’ve come to expect, but slight movements don’t detract too severly from the optimal viewing angle. Slight horizontal movements exhibit less variance in gamma than vertical movements. The monitor is specified to have a viewing angle of 170/160. This won’t best IPS and VA panels by any means, though when compared to other TN panels, it does a fairly good job at providing adequate viewing experiences.
After calibration, you can expect a maximum deviance of 140K from the center when it comes to white point, towards the right of the screen. I managed to achieve a calibrated color temperature of 6503K without using an ICC profile, which goes as high as 6642K depending on which part of the screen you measure. Similarly, the monitor is brightest at its center for luminance. Calibrating the luminance to approximately 120 cd/m² yielded a maximum deviance of -16 cd/m² on the top left of the screen. Fairly solid uniformity overall, especially for a TN panel.
Menu Items and Features (OSD)
The XL2720Z inherits its OSD from the RL2455HM, with some key differences. If you read my review on the RL2455HM, you may have noticed that I praised its ability to offer versatility with configuration, along with some great features that separate it from your typical OSD found in most monitors. Like the RL2455HM, it can be operated with ease in dark rooms, working in conjunction with the illuminated touch buttons. The main menu of the OSD can be configured to feature a variety of functions, so if you value configuration of Blur Reduction, volume, and changing inputs over being able to scale the image, you can configure the OSD to label these options without digging through menus to access them. In terms of what’s available, you can freely configure Brightness, Contrast, Low Blue Light, Black eQualizer, Blur Reduction, Color Temperature, Hue, Saturation, AMA, Instant Mode, Sharpness, and Gamma. The advanced menu features additional options to configure scaling preferences. Keep in mind that some of these options are locked out in some picture modes, and accessible in others. An audio menu is present to set the volume and/or mute your external speakers. Finally, BenQ also offers three custom Gamer profiles, allowing you to set specific settings to each picture mode. Combined with the OSD controller, this allows you to quickly select between different custom presets at the tap of a button.
Black, White, and Color Output:
The menu options feature almost every configuration option you would need to fine-tune the picture. The color temperature options feature 3 presets, limited to Normal, Bluish, and Reddish settings. There is also a User Mode preset that allows you to individually configure RGB values to achieve proper color accuracy. Brightness and Contrast controls are available, however the Brightness setting only controls the backlight intensity; there isn’t a specific setting to calibrate the black level of the monitor, so you will need an ICC profile to adjust it if necessary. Using the controls provided, I was able to calibrate the XL2720Z with relative ease. These settings result in a calibrated color temperature of 6503K without the use of an ICC profile. You may use the ICC profile supplied to further improve the color accuracy.
Upon calibration, I was quite pleased with the performance of the monitor. Combined with the adjustable stand, it’s not too difficult to maintain eye level with the monitor to prevent large shifts in gamma and color accuracy.
Picture Mode: Standard
Brightness: 28 (119cd/m² for dark rooms. Increase if too dim.)
Contrast: 40
Low Blue Light: 0
Blur Reduction: Off
Color Temperature: User Mode (R: 100, G: 94, B: 93)
AMA: High
Instant Mode: On
Sharpness: 5
Gamma: 3
Overscan: Off
Display Mode: Full
HDMI RGB PC Range: (16~235)
Smart Focus: Off
Note: These settings were achieved using an i1 Display Pro, along with X-Rite’s i1 Profiler software. The GPU used on the test computer is an Nvidia GTX 670 using stock settings. These settings require an additional ICC profile for accuracy. The ICC profile for the BenQ XL2720Z can be downloaded here. Use these settings at your own discretion, as they may look different on your display.
Scaling:
Like the RL2455HM, the XL2720Z allows for a myriad of scaling customization. Along with the usual 1:1 and Full options, you can force the image into specific screen sizes and aspect ratios. For example. if you know that you’re going to be using a 24″ monitor in a tournament, you can force the XL2720Z to display the image at a 24″ screen size (with black borders surrounding the empty space), so that you can get accustomed to that size accordingly. This works best for 16:9 sources, though there should be enough customization present for almost any source you throw at the XL2720Z.
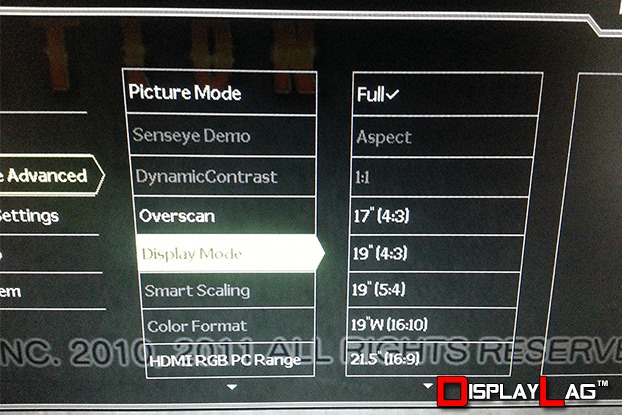
There is an abundance of scaling options available, more than you would probably need.
Measured Input Lag:
The main selling point of this monitor is its gaming performance, including its ultra low input lag for serious gamers. Input lag values were identical using both 720p and 1080p testers via HDMI, and all picture modes yielded the same input lag results. Good news for those that choose to stick to a specific picture mode, as input lag is the same across the board. There are, however, certain requirements that need to be met in order to achieve the lowest input lag possible from the XL2720Z.
The XL2720Z included a feature called “Instant Mode” that is designed to minimize input lag as much as possible. This mode was present in the RL2455HM, however through testing, it didn’t seem to change the input lag values at all. This is not the case with the XL2720Z, as the Instant Mode makes a substantial difference with input lag depending on whether or not it’s engaged. These are the input lag values with Instant Mode disabled:
- Top: 19.4ms
- Middle: 27.0ms
- Bottom: 34.4ms
Enabling Instant Mode creates a much more pleasing scenario:
- Top: 2.6ms
- Middle: 10.0ms
- Bottom: 17.5ms
With Instant Mode enabled, averaging out the three tested areas results in an average input lag of 10ms. There is almost no reason to leave Instant Mode disabled, as it doesn’t prevent any of the monitor’s main features from being utilized. The lower input lag values will make a difference in games that require fast reflexes and pinpoint timing, such as fighters and first person shooters. The XL2720Z features a mode called Blur Reduction, which enables the strobing backlight to reduce motion blur typically found in most LCD based monitors. This can make a noticeable difference in your gaming experience when engaged, as it will reduce motion blur at the cost of some backlight brightness. These are the input lag values when Instant Mode and Blur Reduction are enabled:
- Top: 6.7ms
- Middle: 15.0ms
- Bottom: 23.3ms
While it does increase the input lag slightly, it shouldn’t affect the majority of users, including those that play games with precision requirements. It does reduce the peak brightness significantly, which may be too dim for very bright rooms. The brightness reduction shouldn’t affect viewers in moderately-dim or completely dark environments. It is important to note that these tests were conducted at 60hz. If you’re planning to use this monitor for its 120hz or 144hz refresh rate capabilities, you can expect even lower input lag than what was reported above. This is because input lag is reduced at higher refresh rates, and increased at lower refresh rates.

The XL2720Z offers extremely low input lag with Instant Mode enabled. When utilizing refresh rates higher than 60hz, you can expect even lower numbers than the 10ms pictured above.
Gaming Performance:
Using Ultra Street Fighter IV as my preferred testing benchmark, I tested how the input lag differences with Instant Mode and Blur Reduction affect the actual feel of the game. Upon disabling Instant Mode, I immediately felt slightly weightier controls due to the increased input lag. To get a feel for precisely how much, I used the network simulation function to add input lag frame by frame. With Instant Mode and Blur Reduction disabled, the timing felt almost identical to having Instant Mode enabled + 1 frame of input lag using the simulation feature in Ultra Street Fighter IV. Not utilizing Instant Mode definitely affected my timing in a negative way, though the difference is very hard to notice for most users. Still, as mentioned earlier, there isn’t a real reason to keep Instant Mode disabled.
With Instant Mode enabled as well as Blur Reduction, I was pleasantly surprised to not feel any significant difference in timing between Blur Reduction on and off. While there is a numerical difference (input lag with Instant Mode is 10ms, and engaging Blur Reduction results in 15ms), I was able to hit all combos, even the tightest 1-frame links, with Blur Reduction enabled. Switching on the fly with the feature didn’t affect my timing at all. If you game in an area that isn’t overly bright, I highly recommend enabling Instant Mode with Blur Reduction to take advantage of the XL2720Z’s strobing capabilities. If you must have the lowest input lag possible, not having Blur Reduction enabled won’t significantly affect your gaming enjoyment, as the default AMA setting of High does a great job at keeping blur at a minimum.
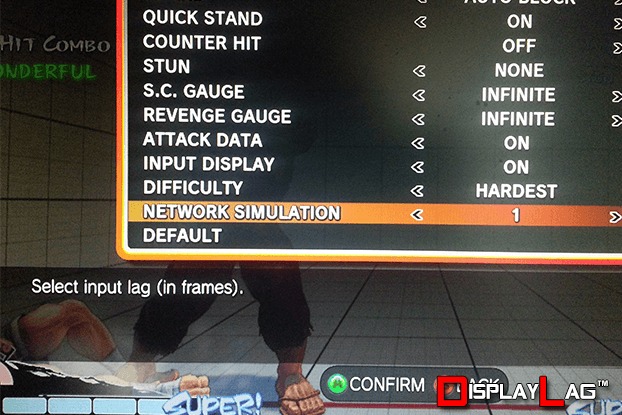
Ultra Street Fighter IV features an incredibly useful lag simulation mode, allowing frame-by-frame testing of input lag.
Motion Blur:
Due to the variety of refresh rates possible with the XL2720Z, your perception of motion blur will largely depend at the refresh rate you spend the most time on. Users that have the ability to take advantage of 120hz+ will notice significantly lower motion blur with moving objects as opposed to 60hz users. The monitor features BenQ’s signature AMA setting that allows you to choose between Off, High, and Premium. Like most other BenQ monitors, I recommend leaving the default setting of High, as Premium results in significant artifacts/glowing of trails behind moving objects, and Off is simply too blurry to be enjoyable for most users. While the pictures do not show this, using Blur Reduction with a 120hz or 144hz refresh rate offers excellent motion clarity. Using your own eyes to track the speeding UFO appears much clearer with Blur Reduction enabled at 120hz+ refresh rates. The strobing backlight functionality is a welcome addition, and I really hope to see this feature used in more displays.
Testing was performed through Test UFO using the ghosting test, operating at 1920 pixels per second.