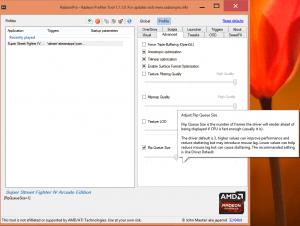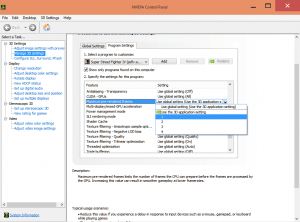We all know that PC games offer a myriad of customization options that aren’t found on traditional game consoles, allowing you to tweak the experience to your liking. Did you know it’s possible to change the latency of a PC game as well? Our last article explored console latency, explaining how your controller’s responsiveness is largely tied to the developer’s vision of their game. Due to PC being open architecture, it’s possible to tweak the latency of a PC game using a variety of options in your graphic card’s control panel, as well as third party programs.
A game that requires this level of tweaking is Ultra Street Fighter IV. The game was mainly designed for Nvidia architecture, which resulted in the PC, PlayStation 3, and arcade versions being similar to each other in terms of latency. However, the fighting game community started to notice that the Xbox 360 version of the game had lower input lag over other versions. I measured this difference in latency when I wrote my last article, and the difference is quite noticeable: the Xbox 360 version of USFIV averaged approximately 85ms of controller latency, whereas the PlayStation 3 version averaged approximately 107ms (check out our video game input lag database). While technically not “arcade perfect”, most players preferred the lower latency inherent within the Xbox 360 version, which may have been a result of it using an AMD-based GPU. For years, the PC version at stock settings felt very similar to the PlayStation 3 version, which I personally didn’t enjoy due to increased latency. It felt awkward and unnatural after playing on the Xbox 360 version for so long. However, after plenty of experimentation, it’s possible to match and/or exceed the speed of the Xbox 360 version! It’s important to note that all of the tweaks mentioned below can work on any current PC game, and not just Ultra Street Fighter IV. Experiment and see what feels best to you!
Testing Setup:
| Display: | BenQ RL2755HM 60hz Gaming Monitor |
| Display (G-SYNC): | Acer XB240H 144hz G-SYNC Gaming Monitor |
| Display (FreeSync): | BenQ XL2730Z 144hz WQHD FreeSync Gaming Monitor |
| Operating System: | Windows 8.1 64-bit |
| Motherboard: | MSI Z77A-GD65 |
| Processor: | Intel Core i5 3570K Ivy-Bridge Quad Core |
| Graphics Card (Nvidia): | EVGA GeForce GTX 970 Superclocked (2) |
| Graphics Card (AMD) | ASUS Radeon R7 260X OC (2) |
| RAM: | 4x4GB Samsung DDR3-1600 MV-3V4G3 |
| Hard Drives: | Crucial M4 128GB SSD, Western Digital Caviar Black 2TB |
| Keyboard: | Ducky Shine 4 |
| Camera: | Casio Exilim EX-ZR800 |
| Nvidia GeForce Driver: | 350.12 |
| AMD Radeon Driver: | 15.4 (Beta) |
| Third-Party Programs: | D3DOverrider, RadeonPro |
Testing Methodology:
Input lag in video games is a result of two main things: frame rate and V-Sync implementation. On consoles, it usually isn’t possible to customize these options, resulting in a static controller response that is set forth by the developer. PC gaming doesn’t adhere to this restriction. In the following examples, Ultra Street Fighter IV is utilized as our preferred testing benchmark. Latency is measured after applying various configurations detailed in this article. Ultra Street Fighter IV is capped at 60 frames per second, so we utilize our Casio Exilim EX-ZR800 to capture footage at 120 frames per second. Our Ducky Shine 4 keyboard features a lighting mode that illuminates on each key press. To measure latency, we calculate the amount of frames between the first key press and the first action on-screen. The average of ten button presses is used as our final result.
V-Sync OFF:
To achieve the lowest possible controller latency, the best option is to completely disable vertical sync. V-Sync is a function that allows the game to synchronize it’s frame rate with the refresh rate of the display. Disabling it removes the frame rate cap, which also causes massive amounts of screen tearing. The screen tearing exhibited by the lack of V-Sync can be very distracting to most gamers. If reducing input lag is your primary concern, then this is your best option. Ultra Street Fighter IV achieves an ultra-low 59ms (3.6 frames) of controller latency with all V-Sync options disabled on our Nvidia GPU, and 61ms (3.7 frames) of controller latency on our AMD Radeon GPU.
In-Game V-Sync:
Every PC game on the market comes shipped with it’s own V-Sync option that can be toggled in the configuration menu of the game itself. Most of the time, this is the only option you’ll need for a smooth experience. However, it may not be the option with the lowest input lag. The stock V-Sync option in Ultra Street Fighter IV provides a base latency of 103ms (6.2 frames) of input lag, which is very similar to the PlayStation 3 version that measured 107ms (6.4 frames). Enabling V-Sync synchronizes the game with the refresh rate of the display to remove screen tearing, however it also adds around 2 frames of input lag in most cases. Enabling V-Sync in-game results in a controller latency of 103ms (6.2 frames) on our Nvidia GPU, and 102ms (6.1 frames) on our AMD Radeon GPU. In-game V-Sync under CrossFireX resulted in 103ms (6.2 frames) of input lag, though make sure frame pacing is set to ON within Catalyst Control Center. Disabling frame pacing results in an extremely high input lag of 143ms (8.6 frames), so you definitely want to avoid that scenario!
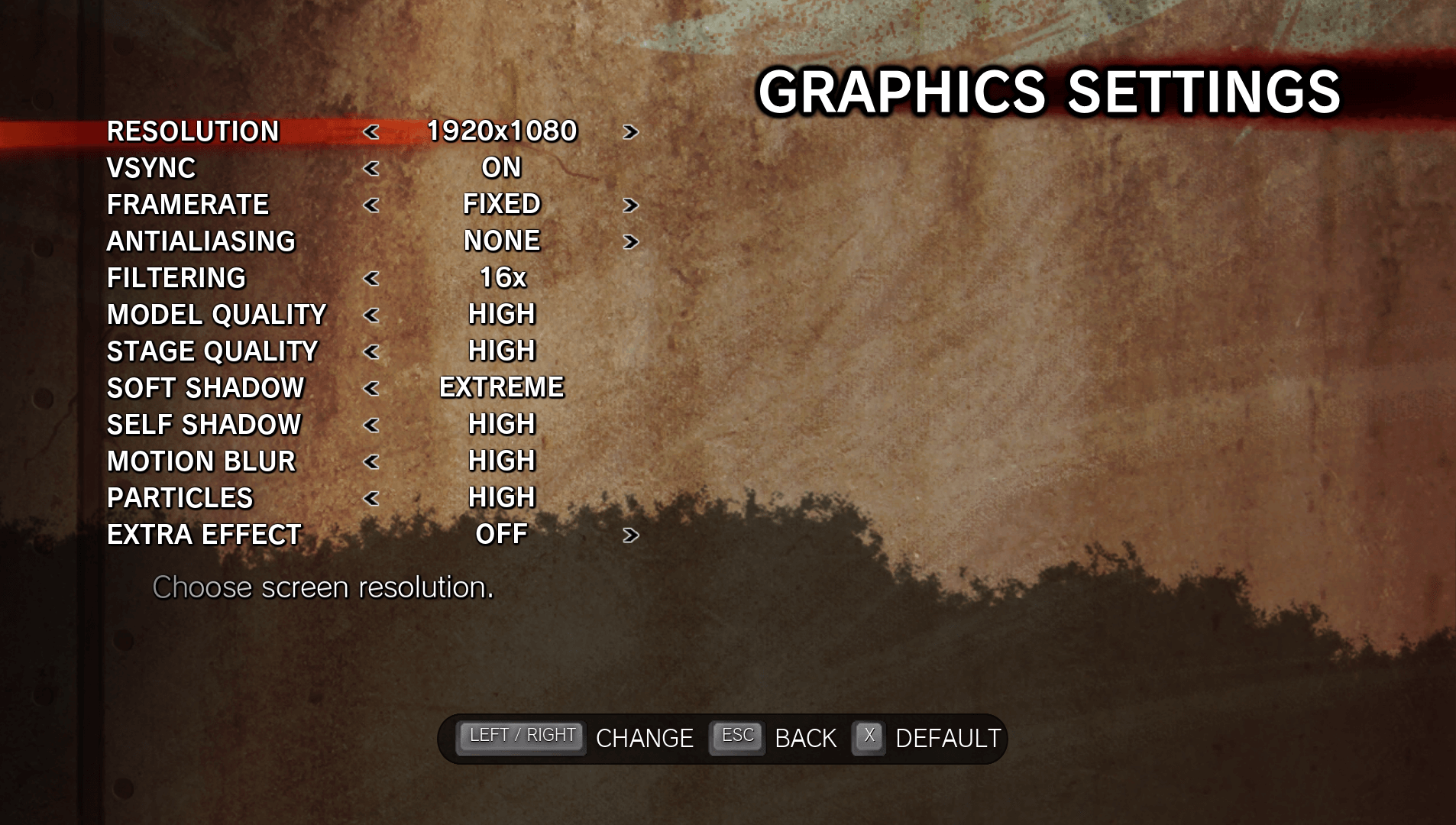
Control Panel V-Sync:
If a game suffers from poor V-Sync implementation, it is possible to force V-Sync through the GPU control panel itself, which may sometimes offer a better experience. Both Nvidia and AMD allow forced V-Sync via control panel, however only Nvidia’s forced V-Sync option worked in Ultra Street Fighter IV. The game presents slightly higher controller latency when forcing V-Sync via the control panel, with a controller latency of 109ms (6.6 frames). Forcing V-Sync on our GTX 970 SLI setup increased input lag over a singular GPU, bringing the latency up to 114ms (6.9 frames) However, it is possible to reduce latency further by configuring maximum pre-rendered frames (explained below).
V-Sync + Maximum Pre-Rendered Frames / Flip Queue:
This setting is buried under the “Manage 3D Settings” page in the Nvidia control panel. Maximum pre-rendered frames is a setting that governs the amount of frames the CPU is able to process before handing it off to the GPU. The default value is set to 3, which typically achieves the best balance between input lag and a smooth image. If you have a particularly powerful GPU, you can reduce this value in order to achieve significantly lower input lag, without any noticeable downsides. Setting it to 1 prevents the CPU from processing more frames than it needs to, allowing the GPU to do most of the grunt work. In Ultra Street Fighter IV, combining control panel V-Sync with a maximum pre-rendered frames (1) setting results in 95ms (5.7 frames) of controller latency, whereas keeping in-game V-Sync enabled with the maximum pre-rendered frames (1) setting resulted in 101ms (6.1 frames) of controller latency. On AMD Radeon GPUs, this setting is known as flip queue. You can configure this option by downloading the RadeonPro application, which allows deeper tweaking of your Radeon GPU. Forcing a flip queue setting of 1 resulted in an average input lag of 97ms (5.8 frames). Both AMD Catalyst Control Center and RadeonPro were unable to force V-Sync in Ultra Street Fighter IV. In-game V-Sync was used along with flip queue (1) setting within RadeonPro in order to achieve lower input lag for our Radeon GPU.
Smooth V-Sync (Nvidia SLI Only):
The Smooth V-Sync option is largely overlooked since Nvidia introduced it in 2013, though its importance in a multi-GPU setup shouldn’t be underestimated. Smooth V-Sync attempts to keep the frame rate at the most sustainable level. If your game constantly fluctuates between 30 and 60 FPS, there is a good chance that enabling Smooth V-Sync will lock you to 30 FPS throughout your gaming session, in order to provide the most consistent experience. There will be times where you will encounter an area of the game entirely in 30 FPS, then have it switch back to a higher frame rate when nothing is taxing your GPUs. The importance of Smooth V-Sync lies within games your SLI setup completely dominates. Ultra Street Fighter IV can be comfortably maxed out at 4K resolution on our singular GTX 970, so why bother enabling a secondary GPU? Because Smooth V-Sync allows for dramatic input lag reduction! Running Ultra Street Fighter IV on our Nvidia GTX 970 SLI setup with Smooth V-Sync active resulted in an average input latency of 87ms (5.2 frames), offering the lowest amount of input lag when compared to every other Nvidia V-Sync solution (with the exception of V-Sync OFF and G-SYNC).
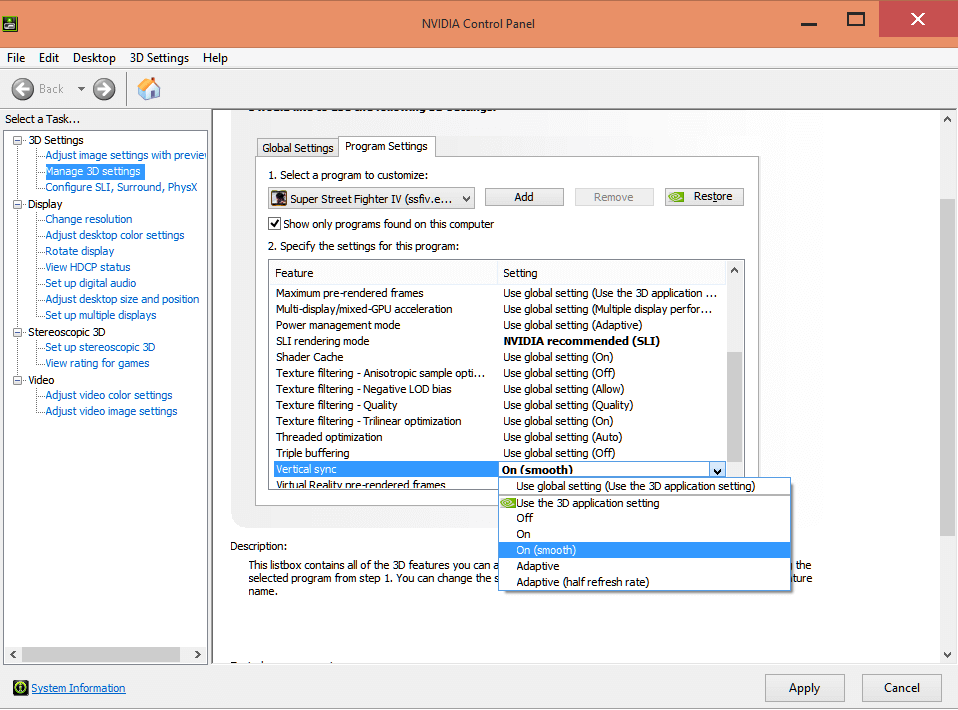
Windowed V-Sync:
It is possible to completely bypass control panel and in-game V-Sync options to utilize Windows’ native V-Sync implementation, which is also triple-buffered. By running the game in a window or borderless window, Windows handles the vertical synchronization, which can lead to smoother gameplay and lower input lag. Make sure you disable V-Sync in all other areas before doing so. Running Ultra Street Fighter IV in a window reduces input lag over both in-game and stock control panel V-Sync, with a controller latency of 98ms (5.9 frames) on our Nvidia GPU, significantly higher than AMD Radeon’s 81ms (4.9 frames) of latency under the same scenario. It’s also possible to utilize windowed V-Sync in both SLI and CrossFireX setups. On Nvidia’s SLI setup, we measured 95ms (5.7 frames) of controller latency, which is still higher than CrossFireX’s measured latency of 87ms (5.2 frames). Utilizing Windows’ built in V-Sync may not always be smooth sailing however, and can sometimes cause stuttering that is absent when running the game in fullscreen mode.
Direct3D Overrider:
Direct3D Overrider is a popular application that has been used for many years as a way to force V-Sync and triple buffering into DirectX games. Games that tend to fluctuate frame rates with standard V-Sync can appear much smoother when allowing Direct3D Overrider to handle this task. Ultra Street Fighter IV presented varying results depending on which modes were utilized. Using only Direct3D Overrider’s V-Sync option resulted in 115ms (6.9 frames) of latency on our Nvidia GPU, and 106ms (6.4 frames) on our Radeon GPU. Enabling triple buffering on top of Direct3D Overrider’s V-Sync resulted in 120ms (7.2 frames) of latency on our Nvidia GPU, and 109ms (6.5 frames) on our Radeon GPU.
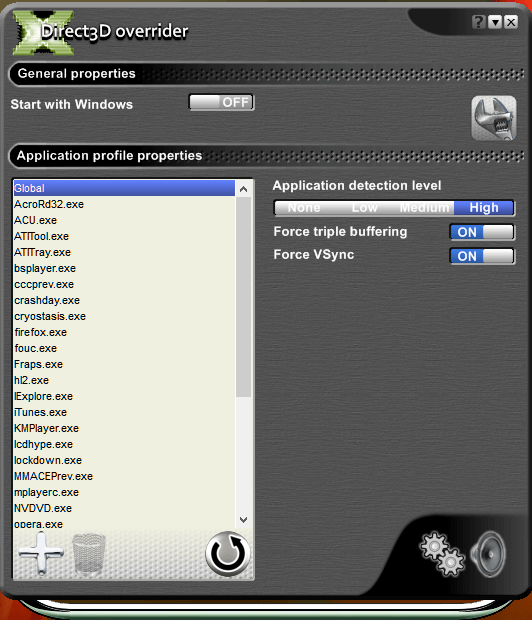
G-SYNC & FreeSync (Adaptive Sync):
It gets even better. In 2013, Nvidia announced a complete V-Sync replacement known as G-SYNC. G-SYNC provides the benefits of V-Sync’s tear-free image, without the stuttering and input lag associated with traditional V-Sync. The technology allows the display to directly communicate with the GPU, bypassing the ruleset of traditional V-Sync entirely. Shortly after, AMD announced its own variable refresh rate technology known as Adaptive-Sync/FreeSync. The only catch to these technologies is the requirement of a newer display tailored for your specific GPU. I managed to test the benefits of both G-SYNC and Adaptive-Sync, and the results are simply incredible.

Bypassing all other forms of V-Sync, enabling G-SYNC within Nvidia’s control panel resulted in an enormous reduction of input lag. In most cases, connecting your Nvidia GeForce GPU to a G-SYNC monitor will automatically enable G-SYNC, though this setting can be enabled manually and tailored to specific games via the control panel. After connecting the GTX 970 to our Acer XB240H G-SYNC monitor, we measured a ridiculously-low input lag rating of 60ms (3.6 frames), which is essentially identical to V-Sync OFF! This is significantly lower than even the lowest recorded values from our V-Sync tests above. Nvidia also allows SLI users to partake in the G-SYNC ceremony. Running Ultra Street Fighter IV with G-SYNC active on our SLI setup resulted in a slightly higher latency measurement of 63ms (3.8 frames).
What if you bleed red? AMD Radeon users shouldn’t worry, as these benefits are present on FreeSync monitors as well! We hooked up our AMD Radeon GPU to our shiny new BenQ XL2730Z FreeSync monitor, and measured an equally-low 59ms (3.6 frames) of input lag with FreeSync enabled via Catalyst Control Center. Unfortunately, AMD doesn’t allow CrossFireX and FreeSync to be enabled together. AMD is scheduled to launch a driver update to enable this functionality in the future. This technology has proven to be a real game changer since its inception, and it’s great to see the benefits across a wide variety of games.
Other Methods:
There are a few other methods that can reduce input lag within PC games. One of them involves using a frame limiter to set your maximum frames per second below the refresh rate of your display. You can cap your game at 59 frames per second on a 60hz monitor to reduce input lag considerably, however this will more than likely cause some stuttering in games that run best at a locked frame rate. Ultra Street Fighter IV requires a steady 60 FPS, and limiting it below this frame rate can cause some issues. Another way to reduce input latency is by enabling a higher refresh rate. While Ultra Street Fighter IV is capped at 60 FPS due to its gameplay mechanics, many other genres such as first person shooters are able to go above and beyond 60 FPS. Running a game at 120hz or 144hz can reduce input lag by over 50%, as long as your hardware is powerful enough to handle it! On top of reduced latency, motion will appear silky smooth, which can ruin your perception of 60hz if that’s all you’re used to!
Nvidia GeForce Input Lag Results (60hz):
Measurements below rounded up to nearest millisecond/frame. All measurements were calculated using Ultra Street Fighter IV as the preferred benchmark. Results may vary by game and hardware used.
| Configuration | Latency (MS) | Latency (Frames) | Test Link |
| V-Sync OFF | 59ms | 3.5 frames | YouTube |
| G-SYNC | 60ms | 3.6 frames | YouTube |
| SLI + G-SYNC | 63ms | 3.8 frames | YouTube |
| Xbox 360 Version | 85ms | 5.1 frames | YouTube |
| SLI + Smooth V-Sync ON (Control Panel) | 87ms | 5.2 frames | YouTube |
| PlayStation 4 Version (1.03) | 89ms | 5.3 frames | YouTube |
| V-Sync (Control Panel) + Max Pre-Rendered Frames (1) | 95ms | 5.7 frames | YouTube |
| SLI + Windowed V-Sync | 95ms | 5.7 frames | YouTube |
| Windowed V-Sync | 98ms | 5.9 frames | YouTube |
| V-Sync ON (Game) + Max Pre-Rendered Frames (1) | 101ms | 6.1 frames | YouTube |
| V-Sync ON (Game) | 103ms | 6.2 frames | YouTube |
| PlayStation 3 Version | 107ms | 6.4 frames | YouTube |
| V-Sync ON (Control Panel) | 109ms | 6.5 frames | YouTube |
| SLI + V-Sync ON (Control Panel) | 114ms | 6.8 frames | YouTube |
| V-Sync ON (D3DOverrider) | 115ms | 6.9 frames | YouTube |
| V-Sync ON + Triple Buffering (D3DOverrider) | 120ms | 7.2 frames | YouTube |
AMD Radeon Input Lag Results (60hz):
Measurements below rounded up to nearest millisecond/frame. All measurements were calculated using Ultra Street Fighter IV as the preferred benchmark. Results may vary by game and hardware used.
| Configuration | Latency (MS) | Latency (Frames) | Test Link |
| FreeSync (Adaptive-Sync) | 59ms | 3.5 frames | YouTube |
| V-Sync OFF | 61ms | 3.7 frames | YouTube |
| Windowed V-Sync | 81ms | 4.9 frames | YouTube |
| Xbox 360 Version | 85ms | 5.1 frames | YouTube |
| CrossFireX Frame Pacing OFF + Windowed V-Sync | 87ms | 5.2 frames | YouTube |
| CrossFireX Frame Pacing ON + Windowed V-Sync | 88ms | 5.3 frames | YouTube |
| PlayStation 4 Version (1.03) | 89ms | 5.3 frames | YouTube |
| V-Sync ON (Game) + Flip Queue (1) | 97ms | 5.8 frames | YouTube |
| V-Sync ON (Game) | 102ms | 6.1 frames | YouTube |
| CrossFireX Frame Pacing ON + V-Sync ON (Game) | 103ms | 6.2 frames | YouTube |
| V-Sync ON (D3DOverrider) | 106ms | 6.4 frames | YouTube |
| PlayStation 3 Version | 107ms | 6.4 frames | YouTube |
| V-Sync ON + Triple Buffering (D3DOverrider) | 109ms | 6.5 frames | YouTube |
| CrossFireX Frame Pacing OFF + V-Sync ON (Game) | 143ms | 8.6 frames | YouTube |
Conclusion:
There are several ways to change the feel of your favorite PC game by employing the methods detailed above. While the results can vary by game, it is important to try these options if you are unsatisfied with the latency associated with default settings. One thing is clear, however: the absolute best way to reduce input latency while keeping a tear-free image is to acquire a G-SYNC or FreeSync display. For those on a budget, be sure to try the tweaks listed above and report your experiences in the comments below!