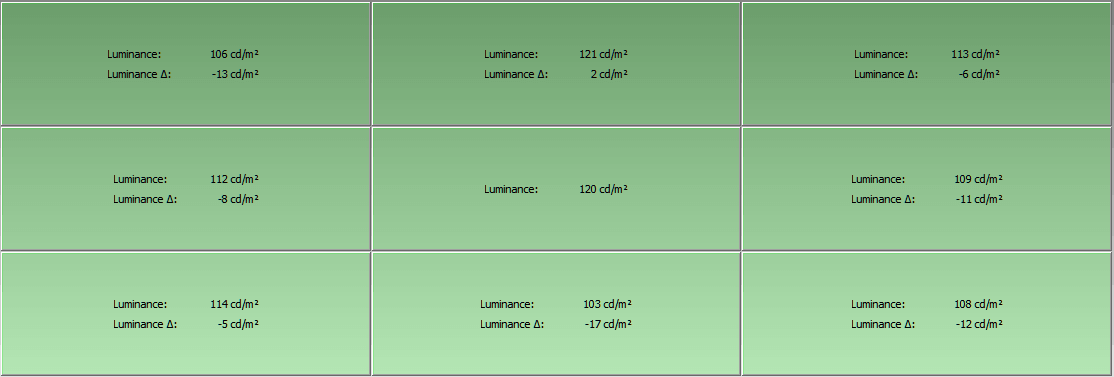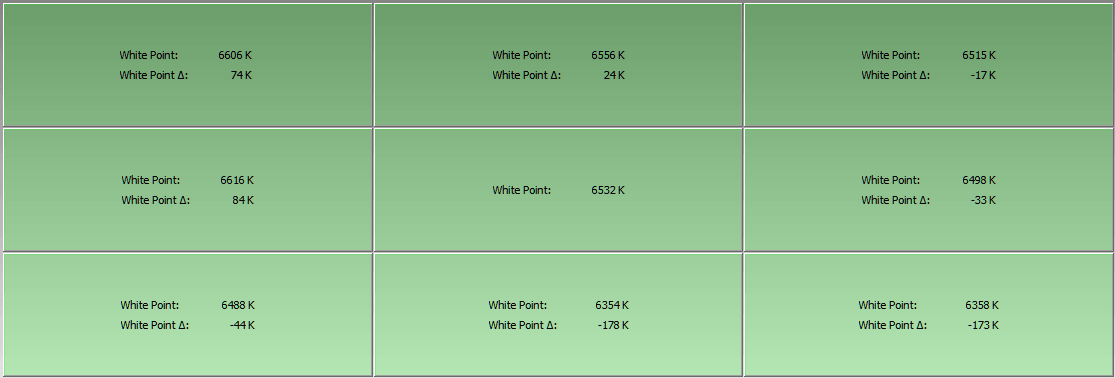About The Review:
This BenQ XL2430T monitor was provided by BenQ for review purposes. I will be reviewing the build construction, picture quality, and overall technical performance of the XL2430T, including input lag performance.
Display Details
| Size: | 24″ | Max Brightness: | 350 cd/m² |
| Resolution: | 1920 x 1080 | Dynamic Contrast Ratio: | 12M:1 |
| Aspect Ratio: | 16:9 | Panel Type: | TN |
| Response Time: | 1ms GTG | Viewing Angle: | 170/160 |
| Display Colors: | 16.7 Million | Color Gamut: | 72% NTSC |
Inputs, Features, & MSRP
| Inputs/Outputs: | HDMI 1.4 x2 | DisplayPort 1.2 | DVI | D-Sub |
| Inputs/Outputs (Cont.): | Headphone Jack | Microphone Jack | USB 3.0 x2 | – |
| Features & MSRP: | under $399 on Amazon | – | – | – |

The BenQ XL2430T: At A Glance
The newest monitor to grace our presence is BenQ’s XL2430T, an upgraded version of the previous XL2420T monitor. This monitor’s key usage relies on its gaming performance, featuring a native 144hz refresh rate, which is currently the highest usable native refresh rate available on monitors today. The 144hz refresh rate not only allows much smoother motion clarity, but also reduces input lag if your PC is capable of handling it. How does the XL2430T fare when compared to other monitors we’ve reviewed, such as the XL2720Z ?

The BenQ XL2430T has enough inputs for almost all of your sources. You will find a DVI, D-Sub, DisplayPort, and two HDMI connections.
One of the strongest points of the XL2720Z was the plethora of connectivity options, and the XL2430T carries over the XL2720Z’s legacy in this regard. As one of BenQ’s premium gaming monitors, the XL2430T comes equipped with DVI, D-Sub, DisplayPort, and two HDMI ports. It also comes with a mini-USB connector to connect the S-Switch, two microphone jacks, a headphone jack, and two USB 3.0 ports located along the side. Finally, there is a retractable headphone hook located above the USB ports; a very clever addition for those that use headphones. With this monitor, you will most certainly need a pair, as there are no speakers built into the XL2430T. It would have been nice for BenQ to include basic speakers, similar to the ones that are present in their other monitors. I gave my V-Moda M-100 headphones a test drive on the XL2430T, and the monitor was able to power them with decent volume when set to 100. If you are planning to use relatively decent headphones with a high impedance, I highly recommend utilizing an external amplifier to boost audio quality and provide sufficient volume.

The S-Switch allows easy control of the OSD, and was my preferred method of configuring the monitor.
The XL2430T also includes a redesigned S-Switch, which was one of my favorite features of the previous XL2720Z gaming monitor that I reviewed. This circular device connects to the monitor’s mini-USB port and acts as a controller for quick OSD operation and configuration. I absolutely love the fact that BenQ designed a groove into the monitor’s stand to properly seat the S-Switch, preventing it from lingering around your desk if you’re picky about keeping things neat. The new design feels very mouse-like; it features a scroll wheel button that’s no bigger than the ones found in most mice on the market. There are 5 buttons on the S-Switch: Back/Return, Auto Mode, and three buttons to select the Gamer 1, 2, and 3 preset picture modes. The greatest benefit of using the S-Switch is the improved responsiveness of the OSD; making selections feel quick and tactile, allowing you to make adjustments a lot quicker than using the buttons located on the monitor’s bezel.

The aluminum stand certainly stands out from the typical plastic construction seen in most monitors today.
The star of the monitor’s aesthetics is the completely new aluminum stand that BenQ has fitted onto the XL2430T. It feels very premium and solid when compared to most plastic stands, even the heaviest ones used on larger monitors. There is absolutely no wobble unless you go to extreme lengths, and the stand allows complete height adjustment, tilt, horizontal and vertical rotation, for those that require portrait orientation. The stand has a curved design to it, separating it from the typical straight stands you see outfitted on most monitors. The base is made of hard plastic, unlike the stand itself, but remains equally sturdy. The base is designed to allow free rotation of the monitor, without moving the base itself. A dust cover is also included for those that want to keep their monitor dust-free when not in use.
Panel Specs:
BenQ’s XL2430T is a 24-inch monitor that features a 1920 x 1080 (1080p) resolution, with a maximum refresh rate of 144hz. The advertised response time is 1ms GTG. The native contrast ratio of the monitor is 1000:1, with a dynamic contrast ratio of 12M:1. The TN panel allows for the best response time and lowest input lag values possible on a LCD, however it this comes at the cost of color accuracy and viewing angles. Being a 1080p monitor, the XL2430T features a 16:9 aspect ratio, which is the most common aspect ratio across modern displays. More specifications can be found on the chart at the beginning of this review.
Buttons:
It seems like there is always a new set of buttons available on every BenQ monitor I receive for review. The XL2430T features classic tactile round buttons on the right side of the monitor, which bring up BenQ’s classic OSD when any of them are pressed. The buttons are made of the same hard plastic as the bezel, and feel very sturdy upon first touch. They are responsive and it is unlikely that you will encounter any accidental presses when utilizing them. If the buttons aren’t to your liking, you always have the option to resort to the included S-Switch, which allows faster OSD operation. I have no complaints against the buttons during my time with the XL2430T.

The buttons are circular and perform well enough when navigating the XL2430T’s menus.
Menu Items and Features (OSD)
For those that have used the RL2455HM and RL2460HT gaming monitors, you will be extremely familiar with the OSD, as it’s a modified version of the same design. Most of the modifications are a result of the new features present in the XL2430T. The first menu tree consists of Blur Reduction, Picture Mode, Display Mode, Menu, and Exit functions. Like most of BenQ’s monitors, you are able to change three of these options to other quick presets, such as volume control, or a quick key to access Low Blue Light. Going into the Menu options reveals 4 main options: Game Settings, Picture, Display, and System. The Game Setting menu allows adjustment of Blur Reduction, Black eQualizer, Color Vibrance, Low Blue Light, Instant Mode, and Auto Game Mode. The picture menu allows you to tweak the appearance of your content, including settings for Picture Mode, Brightness, Contrast, Sharpness, Gamma, Color Temperature, AMA, and Dynamic Contrast. The Display menu allows you to change inputs, configure scaling options, set the RGB range, and configure overscan. Finally, the System menu allows you to set headphone volume, assign custom keys, and view input source information.
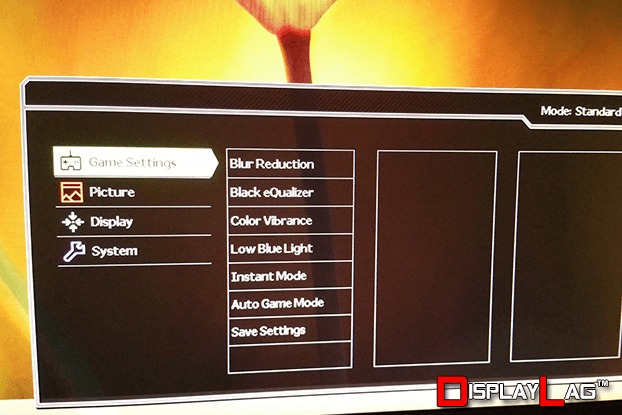
The OSD functions very similarly to previous BenQ monitors, such as the RL2455HM.
Viewing Angles & Uniformity:
The XL2430T is outfitted with a TN-panel. While excellent in keeping response times and input lag very low, one of the biggest drawbacks of the technology is darkening of the screen when viewed at various angles. This isn’t really a big issue horizontally as it is vertically, so moving your head above and below eye level will result in dark angles, which are present in every TN-based monitor. The good news is, most viewing angle issues can be resolved when using the height adjustment of the stand. The viewing angles based on my objective time with the XL2430T aren’t worse than any other TN-based monitor on the market, as long as you keep your expectations realistic. The advertised viewing angle of the XL2430T is 170/160.
I went through a series of calibrations on the XL2430T to achieve an approximate 6500 K color temperature, and took some measurements of panel uniformity. The measurements were taken with a brightness setting of approximately 120cd/m², which is suitable for most dark/dimly-lit rooms. The backlight uniformity is very solid overall, with a maximum -17cd/m² deviance towards the bottom of the screen. The brightness measures at approximately 103cd/m², which is a very minor deviance from the calibrated 120cd/m²
The white point also saw its maximum deviance towards the bottom of the screen, approximately -178K from the center white point. This falls under normal expectations of TN-panel technology, as the XL2720Z had a similar amount of deviance towards the right side of the screen. In normal day-to-day use, the deviations in both backlight and color temperature uniformity shouldn’t affect your enjoyment of the screen.
Black, White, and Color Output:
As the XL2430T is primarily designed for gaming, the majority of the picture modes available on the monitor cater to that purpose. To run down the list of available picture modes, the monitor features FPS1, FPS2, RTS, Gamer1, Gamer2, Gamer3, Movie, and Standard. Most of these picture modes don’t adhere to any specific picture standards, though they do lock out some adjustment options in a few of them. For calibration, I decided to stick to the “Standard” picture mode, as it allowed full customization of all available options. As shown above, I was available to calibrate the XL2430T close to 6500 K without using a separate ICC profile, specifically 6532 K.
There is one setting new to the XL2430T that I changed in order to improve the black level of the monitor. By default, the “Standard” picture mode has a setting called “Color Vibrance” which essentially controls color saturation. The default value set by BenQ is 10, which resulted in a slightly washed out image after calibration. It retained a rather high black level of 0.48cd/m², which was simply too bright to enjoy dark scenes. By turning down the “Color Vibrance” setting to 9, I was able to achieve a much lower black level of 0.13cd/m², which enhances picture quality quite noticeably. There is one drawback of doing this, however, in that some of your darkest blacks will be crushed (specifically squares 1-3 on the Lagom black level test). This is still a better alternative to the washed out blacks that are present at the default value. Black level perception on TN panels is highly dependent on viewing angle, and unfortunately, most TN panels have you choosing between washed out black levels or black crush. The black crush on the XL2430T is actually very minimal compared to most TN monitors on the market. Most users shouldn’t have issues with it.
To get the most out of the XL2430T’s color accuracy, I created an ICC profile after configuring the monitor through OSD controls. There actually wasn’t much adjustment necessary in this regard; I simply reduced the red and blue values by one tick to 99, and left the green value at 100. The native contrast ratio of this monitor is advertised to be 1000:1. When I initially started configuring the monitor, I wasn’t able to achieve nearly as high as that contrast ratio at first, which puzzled me a little. However, after making the change to the “Color Vibrance” setting above, I was able to achieve a far closer contrast ratio rating to the advertised rating. Utilizing the OSD adjustments and an ICC profile, I was able to score an impressive contrast ratio of 946:1. The measured black level at a brightness setting of 22 was 0.13cd/m². After applying the ICC profile, the color temperature measured 6495 K, just 5 points shy from the standard 6500 K. For a TN panel, I really enjoyed the picture quality of the XL2430T. It’s color fidelity won’t be able to match more premium panel types like IPS and VA, but it definitely holds its own against other TN offerings.
Settings:
Game Settings:
Blur Reduction: OFF
Black eQualizer: 0
Color Vibrance: 9
Low Blue Light: 0
Instant Mode: ON
Auto Game Mode: OFF
Picture Settings:
Picture Mode: Standard
Brightness: 22
Contrast: 50
Sharpness: 5
Gamma: Gamma 3
Color Temperature: User Define (R:99, G:100, B:99)
AMA: High
Dynamic Contrast: 0
Display Mode: Full
HDMI RGB PC Range: RGB (0~255)
Overscan: OFF
Measured Black Level (Brightness 0): 0.04 cd/m²
Measured Black Level (Brightness 100): 0.43 cd/m²
Measured Black Level (Brightness 22): 0.13 cd/m²
Measured Contrast Ratio: 946:1
Measured White Point (without ICC profile): 6532 K
Measured White Point (BenQ XL2430T ICC Profile Final): 6495 K
Download BenQ XL2430T ICC Profile
Note: These settings were achieved using an i1 Display Pro, along with X-Rite i1 Profiler and BasICColor software. The GPUs used on the test computer are Nvidia GTX 970s running in SLI configuration, using stock settings. These settings require an additional ICC profile for accuracy. Use these settings at your own discretion, as they may look different on your display.
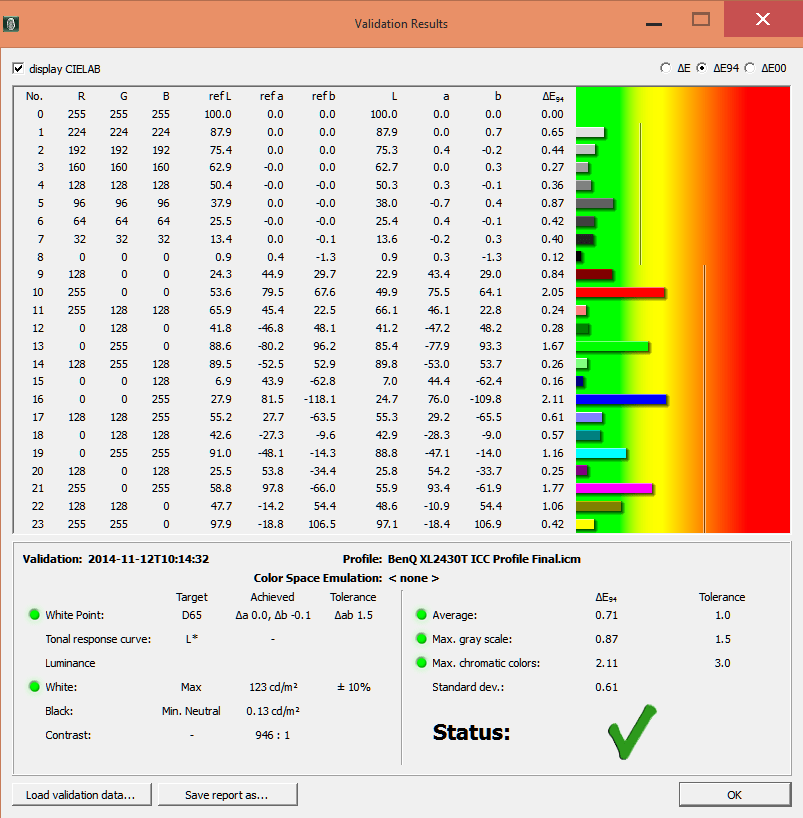
Scaling:
BenQ always featured a full suite of scaling options in their gaming line of monitors, and the XL2430T definitely continues the tradition. On top of the usual Full, Aspect, and 1:1 scaling options that are present in most monitors, BenQ goes one step further and offers emulation of various screen sizes. There are presets for 17″, 19″, 19″W, 21.5″, 22″W, and 23″W available within the Display Mode options. Most users will want to stick with either Full, Aspect, or 1:1, though it’s nice to see BenQ offer additional customization for those users that wish to emulate 4:3 or 16:10 aspect ratios as well.
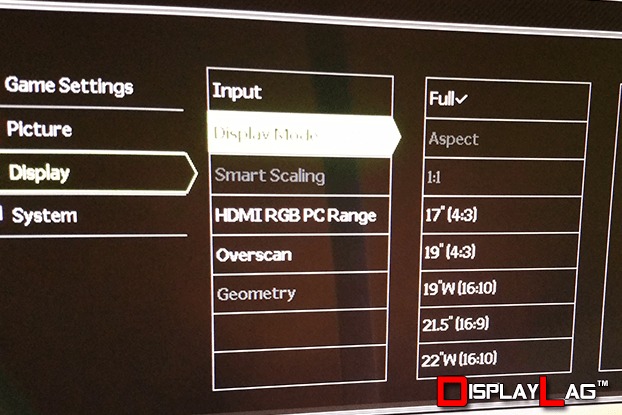
Scaling options present on the BenQ XL2430T.
Measured Input Lag:
BenQ’s XL gaming monitors have been a consistent favorite of mine when it comes to input lag, as they typically measure some of the lowest numbers on the market. Like the XL2720Z we reviewed earlier this year, the XL2430T offers a native 144hz refresh rate, which will reduce input lag even more over 60hz sources. Of course, you would need a PC capable of outputting a native 144hz refresh rate to take advantage of lower input lag values. However, even at 60hz, the XL2430T proves to be a formidable force when it comes to input latency.
For those that read our review on the XL2720Z, we mentioned a special mode that BenQ has included in some of their gaming monitors, labeled as “Instant Mode”. On the XL2720Z, and now the XL2430T, it is imperative that you enable this function to get the best gaming performance out of the XL2430T. Activating “Instant Mode” significantly reduced input lag values over leaving it disabled. The differences can be seen below:
Instant Mode disabled:
Top: 19.2ms
Middle: 27.0ms
Bottom: 34.5ms
Instant Mode enabled:
Top: 2.4ms
Middle: 10.0ms
Bottom: 17.4ms
Like the XL2720Z, there doesn’t seem to be any real drawback to using “Instant Mode”, so all users of the XL2430T should leave it enabled by default. Doing this will ensure that you are getting the fastest possible response time from the monitor. The average input lag of the XL2430T with “Instant Mode” enabled is approximately 10ms, falling under our “excellent” category for fast gaming monitors. One key feature of this monitor is the included “Blur Reduction” mode, which activates the strobing backlight functionality of the XL2430T. This feature drastically reduces motion blur that is commonly associated with LCD displays, with a noticeable decrease in backlight as a cost to utilize it. Enabling “Blur Reduction” also increases input lag slightly. Below are the input lag numbers if you engage “Blur Reduction”:
Top: 7.8ms
Middle: 16.2ms
Bottom: 24.5ms
Most users will not be able to actually feel the difference between the two modes, though the brightness reduction means that you will probably have to set the brightness to 100 in a dark room to compensate. Even with “Blur Reduction” enabled, the XL2430T still falls under our “excellent” category for input lag, as it’s under 20ms. These tests were conducted at 1920 x 1080 resolution running at 60hz. If you are buying this monitor to utilize the full 144hz refresh rate, you can expect even lower input lag than the numbers reported above. Unfortunately, there isn’t a way for me to currently quantify the amount of input lag at refresh rates greater than 60hz.

The XL2430T is one of the best monitors available on the market today for gaming, with an average input lag of 10ms.

Gaming Performance:
Taking it one step further, I gave the XL2430T a rigorous amount of testing over the past week using Ultra Street Fighter IV as my preferred testing benchmark. I typically use this game to get a feel for the amount of lag a monitor has, as I’m very seasoned with it, and it features a very useful network simulation setting. This setting allows you to add input lag to the game in 1 frame increments, useful when used with a control monitor that features low input lag. The great news is, I didn’t have to engage this setting at all, as the XL2430T felt every bit as responsive as my tried and true BenQ RL2455HM gaming monitor, a favorite of mine for playing Ultra Street Fighter IV. Just make sure “Instant Mode” is enabled to keep input lag at its lowest.
What I feel did require testing though, was input lag with both “Instant Mode” and “Blur Reduction” engaged. As mentioned earlier, enabling “Blur Reduction” will increase input lag slightly, averaging out to approximately 16ms, instead of 10ms if left disabled. I wanted to see if the 6ms increase in input lag would affect the actual playability of Ultra Street Fighter IV. I’m happy to report that engaging both modes didn’t result in any increased perception of input lag. I was able to hit all of my links and combos with the same timings as if “Blur Reduction” was disabled. For users that game mostly in the dark, the strobing backlight is an attractive option if LCD motion blur bothers you, though the XL2430T is fast enough even without it, thanks to its 1ms response time.
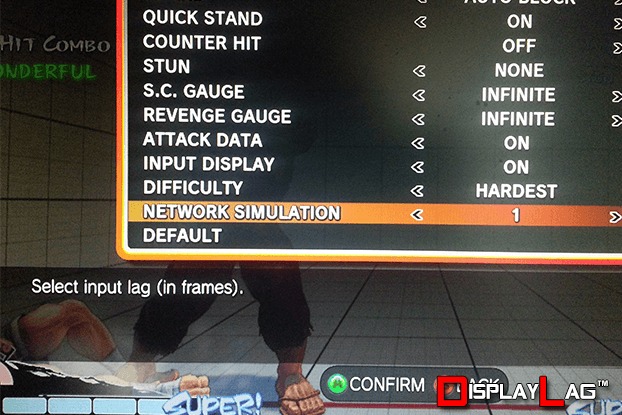
Ultra Street Fighter IV features an incredibly useful lag simulation mode, allowing frame-by-frame testing of input lag.
Motion Blur:
The main draw of TN panels, outside of their low input latency, is their ability to handle motion. They are still the best option for LCD-based displays on the market, and usually feature very low response times of 1-2ms. The XL2430T is advertised to have a 1ms GTG response time, and the native support of 144hz and a strobing backlight ensures that you will have very few complaints about motion resolution. IPS and VA panels have yet to match the quickness of TN panels. The XL2430T has an AMA option that handles panel overdrive, and like other BenQ monitors I’ve reviewed, I recommend keeping the default setting of “High”. Setting AMA to “Off” prevents all overdrive artifacts, however the picture exhibits a noticeable amount of motion blur during any kind of fast paced movement, which will be a nuisance to most users. The “Premium” setting results in an ample amount of artifacts that trail fast-moving objects, and quite honestly, is unnecessary to engage. I found the default “High” setting to be a great middle ground between “Off” and “Premium” For those that wish to reduce blur further, I recommend engaging the “Blur Reduction” function to enable the strobing backlight. This will noticeably increase motion resolution, without causing overdrive artifacts.
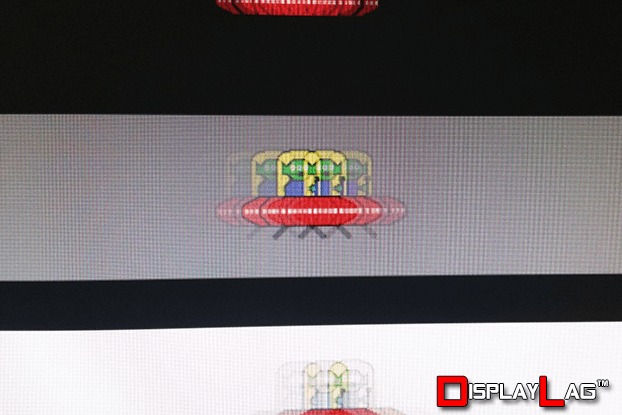
BenQ XL2430T AMA OFF.
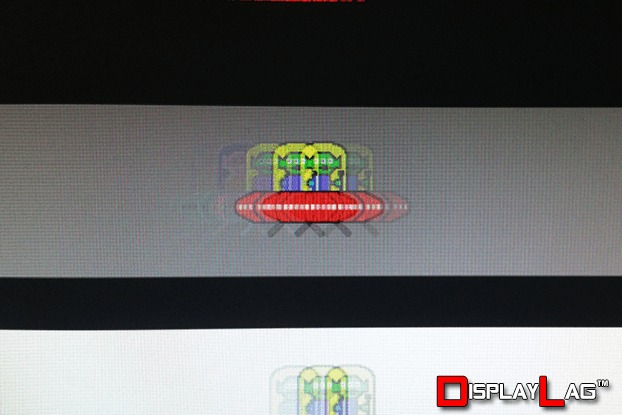
BenQ XL2430T AMA High.
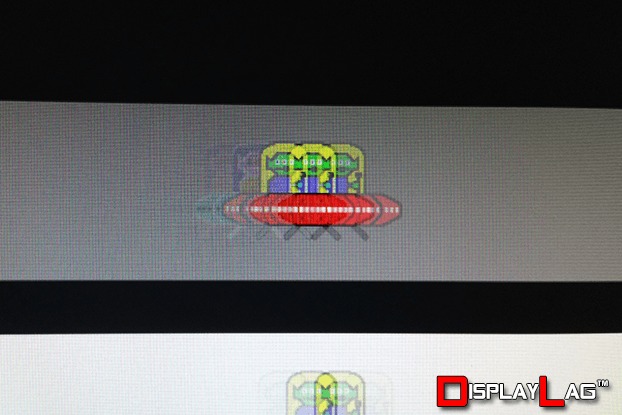
BenQ XL2430T AMA Premium.