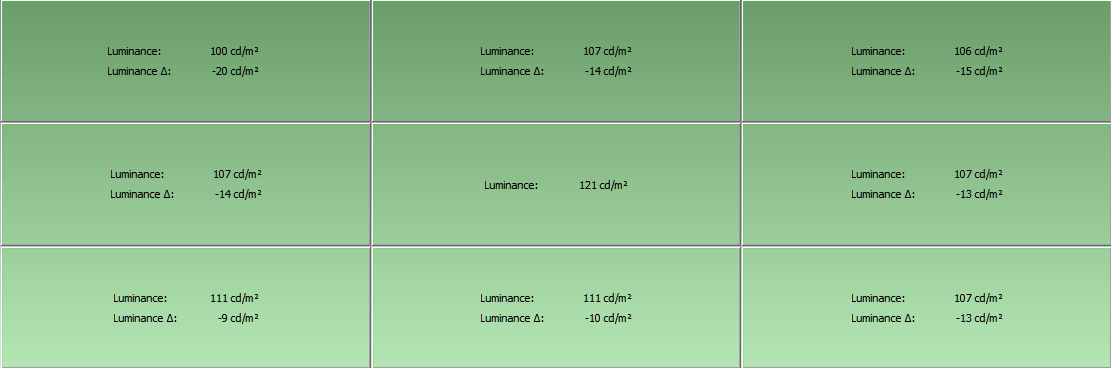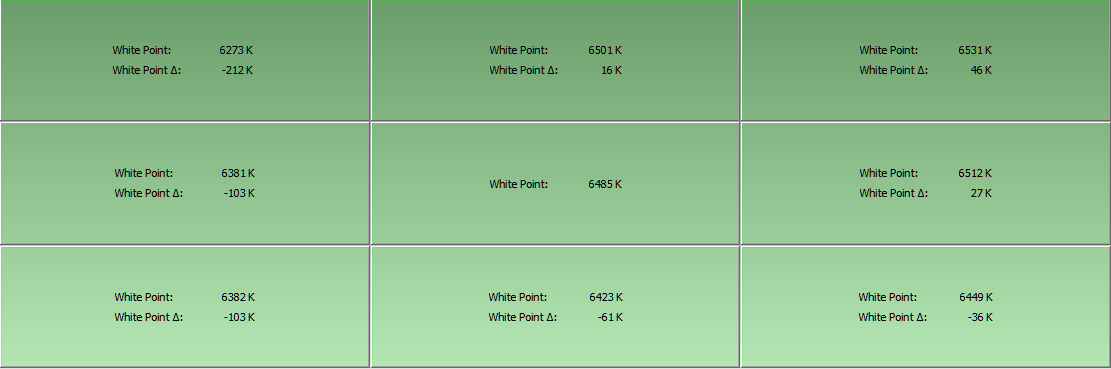About The Review:
This BenQ XL2420G gaming monitor was provided by BenQ for review purposes. I will be reviewing the build construction, picture quality, and overall technical performance of the XL2420G, including input lag performance.
Display Details
| Size: | 24″ | Max Brightness: | 350 cd/m² |
| Resolution: | 1920 x 1080 | Dynamic Contrast Ratio: | 12M:1 |
| Aspect Ratio: | 16:9 | Panel Type: | TN |
| Response Time: | 1ms GTG | Viewing Angle: | 170/160 |
| Display Colors: | 16.7 Million | Color Gamut: | 72% NTSC |
Inputs, Features, & MSRP
| Inputs/Outputs: | HDMI x2 | DisplayPort 1.2 | DVI | – |
| Inputs/Outputs (Cont.): | Headphone Jack | USB 2.0 x2 | – | – |
| Features & MSRP: | under $599 on Amazon | – | – | – |

The BenQ XL2420G: At A Glance
Last month, we reviewed BenQ’s latest 24″ offering at the time, the XL2430T. The XL2430T was one of BenQ’s premier offerings within the 24″ size range, offering a native 144hz refresh rate and an aluminum stand. Even though the XL2430T performed admirably in its own right, one key feature was missing: the inclusion of a G-SYNC module. For those that aren’t aware, G-SYNC is Nvidia’s solution to tackle the shortcomings of vertical sync. The XL2420G is actually not a new monitor; it’s a revision of the company’s previous XL2420Z monitor that launched last year. The key difference with this version of the monitor is the inclusion of a G-SYNC module.

Unlike most G-SYNC monitors, the BenQ XL2420G has more than just DisplayPort available.
The XL2420G carries an all-digital interface, with no analog inputs in sight. You will find the standard array of digital connectivity, however: DVI, DisplayPort, and a pair of HDMI inputs. A USB passthrough is present in order to utilize the two USB 2.0 ports located on the side of the monitor. A mini-USB input is available to connect the S. Switch, a special OSD controller included with several of BenQ’s latest XL gaming monitors, including the XL2420G. Like the XL2430T and XL2420Z before it, the XL2420G does not feature built-in speakers of any kind. There is a headphone jack available on the side of the monitor to serve as your main source of audio, in the same vein as many of BenQ’s other monitors.

The S. Switch magnetically attaches to the base.
As the XL2420G is a refresh of the XL2420Z, it carries over the same S. Switch design that was featured in the XL2420Z and XL2720Z gaming monitors. The recent XL2430T S. Switch featured a new rounded design that was able to sit into a specialized groove built into the stand. The XL2420G’s S. Switch utilizes the previous design, a triangular shaped device that blends seamlessly with the XL2420G’s base. The side of the S. Switch has a groove that magnetically locks onto the base, preventing usage from moving the S. Switch around. It’s a clever design that avoids being part of the clutter that plagues our desks. The S. Switch features a scroll wheel, a back key, and three shortcuts to access the three ‘Gamer’ profiles available on the XL2420G. The scroll wheel also acts as a button to confirm OSD operation and changes. An interesting note: while the S. Switch works beautifully in regular operation, it does not function while under the monitor’s G-SYNC mode. It’s unfortunate that the S. Switch ceases to function under the most important mode featured on this monitor, perhaps due to the nature of G-SYNC’s direct operation with an Nvidia GPU. It would be great to see this resolved in a firmware update, if possible.

There is a headphone hook available to hang your favorite headphones.
Speaking of stands, the XL2420G’s foundation is identical to the XL2720Z’s durable plastic design. While not as attractive as the XL2430T’s aluminum base, it’s functionally adequate. Full height adjustment, tilting, swivel, and pivot allow you to set the monitor optimally in any environment. There wasn’t any noticeable give when I tried to shake my desk around, so it should be quite sturdy in most locations. There is a cable management hole present to route your cables through, and a headphone holder placed behind the stand to hang your favorite set of cans. Like most of BenQ’s monitors, I had no major issues with the build quality of the monitor during my time with the XL2420G.
Panel Specs:
The BenQ XL2420G features a 24″ 1920 x 1080 (1080p) TN panel with a 144hz refresh rate. It features an advertised 1ms GTG response time to reduce ghosting during fast scenes. The native contrast ratio is stated to be 1000:1, with a dynamic contrast ratio of 12M:1. The 1080p resolution is a 16:9 aspect ratio, which is suitable for most high-definition content including movies, video games, and other miscellaneous media. The XL2420G comes equipped with a classic BenQ OSD mode, as well as the brand new G-SYNC mode to sync with compatible Nvidia G-SYNC graphics cards.
Buttons:
There aren’t any old school physical buttons present here, with touch-sensitive capacitive buttons taking the reign as the main input method on the XL2420G. The buttons stay hidden until you hover your hand closer to them, triggering their illumination. Like most of BenQ’s other monitors, the buttons do not correspond to locked menu choices, and can be configured to trigger specific settings according to your own preference. I didn’t notice any glaring issues when using the capacitive buttons to navigate the OSD, and if they really aren’t your thing, you can always utilize the included S. Switch as an alternative form of OSD control.
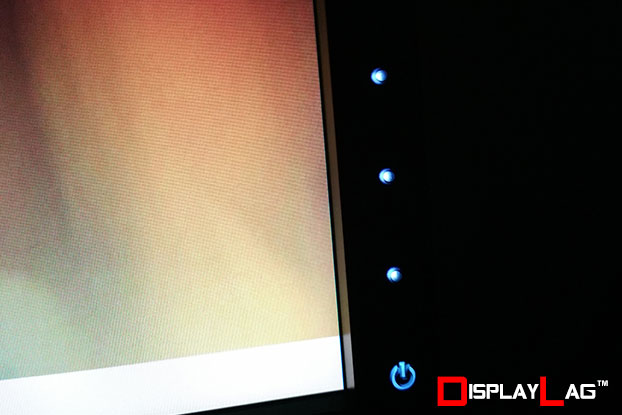
The capacitive buttons light up when you bring your hand towards them.
Menu Items and Features (OSD)
The XL2420G is one of the only G-SYNC monitors on the market to feature a dual-OSD implementation, depending on what kind of input source you are planning to use. The responsiveness of the OSD also varies depending on which mode is selected. When utilizing the classic BenQ OSD, there is a slight amount of latency when navigating the menus, similar to most of BenQ’s other monitors. It doesn’t detract much from the user experience, but it is noticeable when compared to the G-SYNC mode within the XL2420G. Under G-SYNC mode, the OSD performs noticeably snappier, with no input delay when browsing through the menus. As far as features are concerned, you can expect to configure Brightness, Contrast, Low Blue Light, Black eQualizer, Blur Reduction, Color Temperature, Hue, Saturation, AMA, Instant Mode, Sharpness, and Gamma controls. An advanced picture menu allows you to configure various scaling options, dynamic contrast, and aspect ratio settings. Under the G-SYNC engine, some configuration options such as Hue, Saturation, and Instant Mode are unavailable, however you are able to configure the Ultra Low Motion Blur mode, specifically labeled as ULMB within the OSD settings. This mode cannot be used in conjunction with G-SYNC, and only supports refresh rates of 85hz, 100hz, and 120hz. There should be enough configuration options within both classic and G-SYNC modes for both kinds of users.
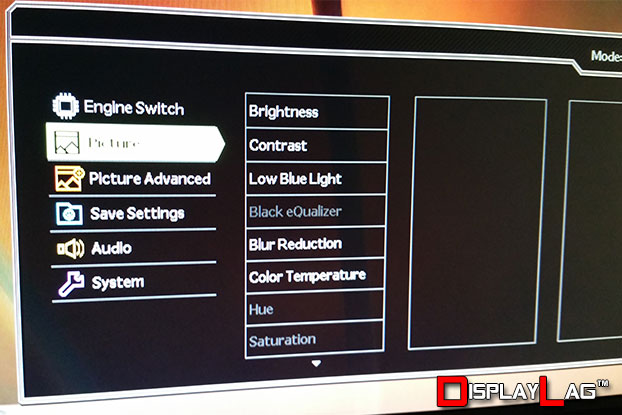
The OSD features BenQ’s standard assortment of customization options available in most of their monitors.
Viewing Angles & Uniformity:
Viewing angles and uniformity drastically vary depending on the type of panel used, with TN panels typically offering lesser viewing experiences over VA and IPS displays. The XL2420G features a TN panel, ideal for low input lag and fast response times. The horizontal viewing range of the XL2420G is very good, with no major variance in gamma unless you move your head to the very edges of the screen. The vertical viewing angles exhibit a natural darkening of the screen when tilted, making it imperative to use the stand to find the optimal viewing angle for your specific location. Thankfully, the stand is more than capable of accomplishing this. The measurements below were conducted under DisplayPort using the G-SYNC mode of this monitor, instead of the standard BenQ classic mode.
I calibrated the XL2420G to achieve approximately 120cd/m² luminance, as the default brightness of 350cd/m² was far too bright for most viewing environments. Once calibrated to this brightness level, the XL2420G showcased some impressive uniformity for a TN panel, with a maximum deviance of -20cd/m² on the top left portion of the screen. You shouldn’t notice severe differences in backlighting on this screen.
The white point did show a noticeable deviance from the center of the screen, with a maximum deviance of -212k on the top left portion of the screen, the same area where we saw the largest deviance in luminance. The XL2420G overall is a very solid performer without the introduction of an ICC profile, as I managed to get very close to the 6500 K target utilizing only the OSD controls under G-SYNC mode.
Black, White, and Color Output:
There are two sets of picture modes available on the XL2420G, depending on whether you’re using the original classic BenQ OSD, or the G-SYNC compatible OSD on the monitor. The classic mode features the standard assortment of picture modes available on most BenQ monitors, including: Standard, Movie, Photo, sRGB, Eco, FPS1, FP2, RTS, Gamer1, Gamer2, and Gamer3. Meanwhile, the G-SYNC mode features only four main picture modes: Standard, sRGB, Gaming, and Fast Gaming options. Depending on which mode you select, some options may not be available for configuration. When calibrating under G-SYNC mode, I decided to stick to the default Fast Gaming picture mode, as it gave me the most configuration options with the exception of gamma control, which I can tailor using an ICC profile instead.
Under G-SYNC mode, I was available to resolve all black level squares in the Lagom black level test after calibrating to a brightness level of approximately 120cd/m². Due to the nature of TN panels, black level perception can vary if you moved your head too far vertically from the center point of the monitor, so it is important to maintain eye level with the screen. Similarly, all white squares on Lagom’s white level test could be resolved as well using the default contrast setting of 50, and a brightness setting of 17.
I was able to achieve a color temperature of 6485 K using the OSD controls for RGB configuration, without an ICC profile. This color temperature was achieved under the Fast Gaming picture mode when using G-SYNC mode. In order to achieve this, I set the green and blue values to their maximum of 100, and set the red value to 98. Colors looked really good for a TN panel, so I was eager to see how it would look once the ICC profile was created. Once applying the ICC profile, I managed to get a perfect 6500 K color temperature, as well as a static contrast ratio of 865:1 using the Fast Gaming preset under G-SYNC mode.
Settings (G-SYNC Mode):
Picture Settings:
Brightness: 17
Contrast: 50
Low Blue Light: 0
Black eQualizer: 0
Color Temperature: User Mode (R:98, G:100, B:100)
AMA: High
Picture Advanced:
Picture Mode: Fast Gaming
ULMB: N/A (Unavailable with 144hz refresh rate)
Measured Black Level (Brightness 0): 0.07 cd/m²
Measured Black Level (Brightness 100): 0.43 cd/m²
Measured Black Level (Brightness 17): 0.14 cd/m²
Measured Contrast Ratio: 865:1
Measured White Point (without ICC profile): 6485 K
Measured White Point (BenQ XL2420G G-SYNC ICC Profile): 6500 K
Download BenQ XL2420G ICC Profile (G-SYNC)
Note: These settings were achieved using an i1 Display Pro, along with X-Rite i1 Profiler and BasICColor software. The GPUs used on the test computer are Nvidia GTX 970s running in SLI configuration, using stock settings. These settings require an additional ICC profile for accuracy. Use these settings at your own discretion, as they may look different on your display.
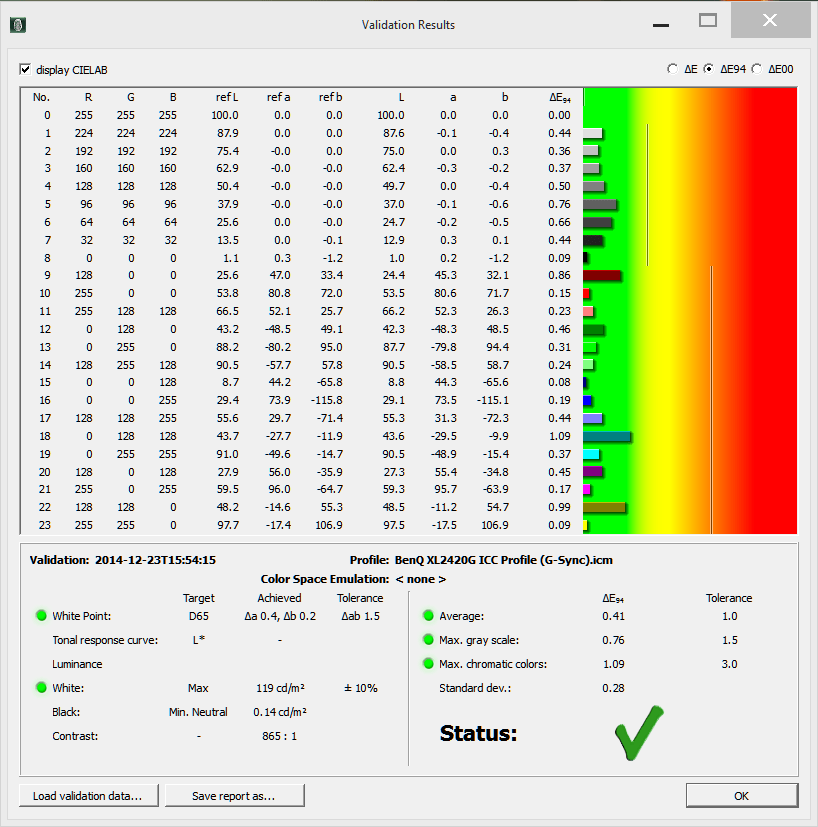
For those that intend to use this monitor in its Classic mode, I also calibrated the monitor under the Standard picture preset via HDMI to achieve the best color accuracy. The settings for Classic mode can be found below:
Settings (Classic Mode):
Picture Settings:
Brightness: 6
Contrast: 50
Low Blue Light: 0
Blur Reduction: OFF
Color Temperature: User Mode (R:100, G:100, B:97)
AMA: High
Instant Mode: ON
Sharpness: 5
Gamma: Gamma 3
Picture Advanced:
Picture Mode: Standard
Overscan: OFF
Display Mode: Full
HDMI RGB PC Range: RGB (16~235)
Measured Black Level (Brightness 0): 0.11 cd/m²
Measured Black Level (Brightness 100): 0.42 cd/m²
Measured Black Level (Brightness 6): 0.13 cd/m²
Measured Contrast Ratio: 953:1
Measured White Point (without ICC profile): 6535 K
Measured White Point (BenQ XL2420G Classic Mode ICC Profile): 6518 K
Download BenQ XL2420G ICC Profile (Classic Mode)
Note: These settings were achieved using an i1 Display Pro, along with X-Rite i1 Profiler and BasICColor software. The GPUs used on the test computer are Nvidia GTX 970s running in SLI configuration, using stock settings. These settings require an additional ICC profile for accuracy. Use these settings at your own discretion, as they may look different on your display.
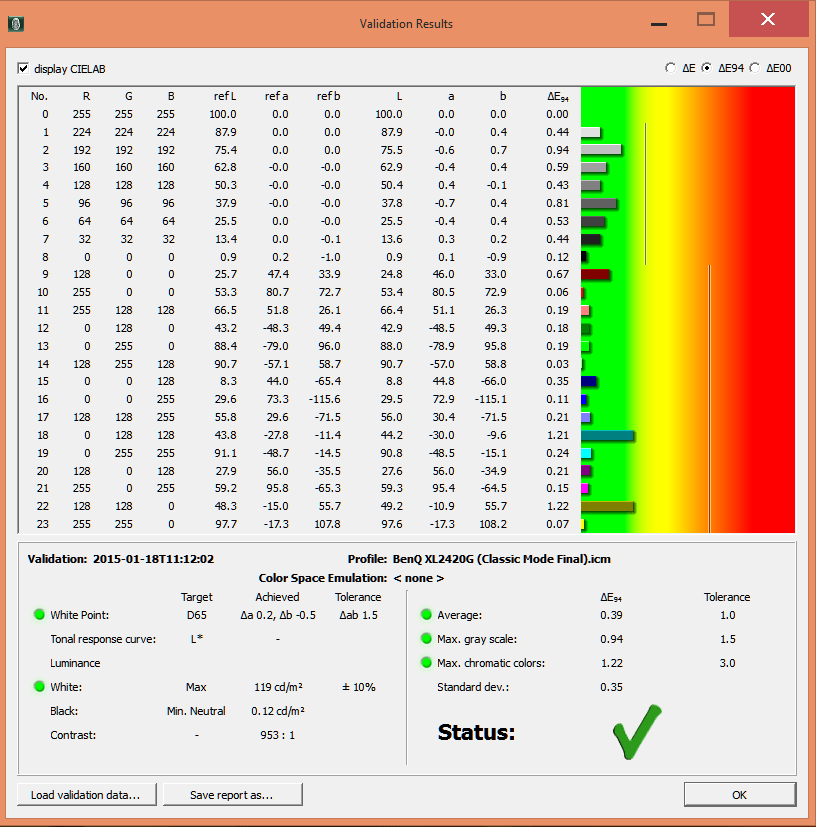
Scaling:
The presence of scaling options can greatly vary depending on which mode is used on the XL2420G. Like most other BenQ monitors, a variety of scaling options are available when utilizing the classic OSD, including the ability to resize your desktop into specific screen sizes. The user is able to emulate 4:3, 16:9, and 16:10 aspect ratios, ranging from 17″ all the way to 23″ in size. The standard assortment of Full, Aspect, and 1:1 scaling is also available under classic mode. Under G-SYNC mode however, there are absolutely no scaling options available. The monitor assumes that all scaling will be handled through your GPU instead under G-SYNC mode.
Measured Input Lag:
Like BenQ’s other gaming monitors reviewed on this site, the XL2420G stays true to BenQ’s legacy of providing extremely low input lag for optimal gaming. The XL2420G, like the XL2430T, offers a native 144hz refresh rate, which drastically reduces the amount of input lag felt during gaming (assuming you are able to utilize the refresh rate natively via a gaming PC). Even under 60hz operation however, the XL2420G is definitely an excellent monitor for games that require speedy response.
Due to the dual-OSD implementation on the XL2420G, I managed to test two separate inputs for latency. The first input is the traditional HDMI input that uses BenQ’s classic OSD, similar to other BenQ monitors we’ve tested. The classic OSD is available through the HDMI and DVI inputs. In addition, this monitor also features “Instant Mode”, a mode designed by BenQ to reduce input lag processing even further. The results of “Instant Mode” can be seen below:
Instant Mode disabled:
Top: 19.3ms
Middle: 27.0ms
Bottom: 34.6ms
Instant Mode enabled:
Top: 2.4ms
Middle: 10.1ms
Bottom: 17.3ms
If you read our previous review on the XL2430T, the numbers presented by the XL2420G are nearly identical to the XL2430T’s extremely low input lag numbers. If you’re planning to use an HDMI-based sources under classic mode, rest assured that the monitor performs among the very best gaming displays tested within our input lag database. These results were conducted using a native 1920 x 1080 signal under 60hz. If you’re planning to utilize the higher refresh rates that this monitor is capable of, you can expect even lower input lag values than what was reported above.
In addition to HDMI testing, I also went ahead and took the liberty of testing out DisplayPort for input lag, as it is the primary reason to own this monitor over monitors that don’t support G-SYNC capabilities. In order to do this, I acquired an active HDMI to DisplayPort converter made by StarTech. This converter is one of the only ones on the market that allows a real conversion of an HDMI signal to work on DisplayPort devices. I first tested to make sure the converter itself wasn’t presenting any additional latency, so I connected the active converter to my existing ASUS PA248Q monitor. This monitor features DisplayPort as well as HDMI connectivity. The converter returned identical values under both HDMI and DisplayPort, which was good news.
I proceeded to connect our lag testing device to the XL2420G using the StarTech converter, and to my surprise, the numbers actually weren’t identical to the low numbers returned using a pure HDMI connection. While the converter may not be adding additional latency, it’s possible that these measurements don’t convey the whole picture, as DisplayPort on the XL2420G is specifically designed to work with an Nvidia GPU directly. Nonetheless, I feel that providing some context is better than none at all:
Input lag using HDMI to DisplayPort active converter:
Top: 9.5ms
Middle: 13.9ms
Bottom: 18.2ms
If these numbers are a real indication of DisplayPort having higher latency over HDMI, it’s still not a drastic difference to where it would affect most gamers. HDMI presented an average input lag rating of 10ms, whereas DisplayPort presents an average input lag rating of 14ms. This test was also conducted at 60hz, which results in higher input lag when compared to higher refresh rates, such as 120hz or 144hz. If you are planning to connect a device that operates at 60hz without G-SYNC, such as an Xbox One or PlayStation 4, then stick to using the native HDMI ports on the monitor to achieve the lowest possible input lag for those devices.
Gaming Performance: HDMI
The HDMI connection on the XL2420G feels just as good as other top gaming monitors on the market, such as the RL2455HM and XL2720Z. To get a feel for the amount of latency present, I prefer to use Ultra Street Fighter IV on the Xbox 360 as my preferred benchmark for input lag testing. Actively switching between the XL2420G and the RL2455HM yielded no noticeable differences in timing, with the input lag numbers being close to identical across both monitors. If you’re planning to get a G-SYNC capable monitor that also supports HDMI for other devices, such as the Xbox One and PlayStation 4, you won’t have to worry about any noticeable input latency from the HDMI ports of this monitor. When using the StarTech HDMI to DisplayPort conversion box, it was really hard to notice any jump in latency when compared to a native HDMI connection. This is probably due to the fact that the jump in latency is well under 10ms (one frame at 60hz is approximately 16.67ms).
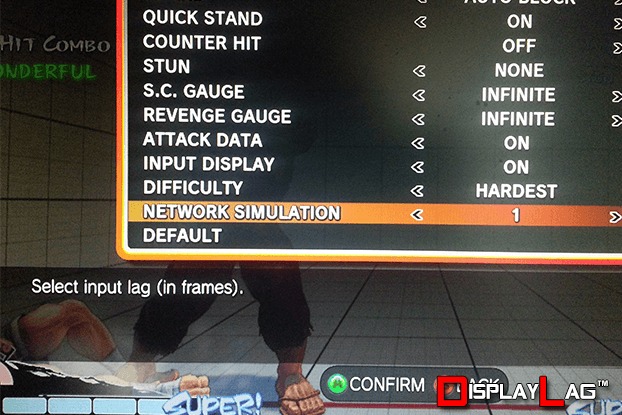
Ultra Street Fighter IV features an incredibly useful lag simulation mode, allowing frame-by-frame testing of input lag.
Gaming Performance: DisplayPort & G-SYNC
G-SYNC was specifically created to remove the downfalls of traditional V-Sync. Vertical sync has been employed by thousands of games over the past three decades as a means to remove screen tearing during gaming. By locking the game’s refresh rate to the native refresh rate of the display, a fluctuation in frame rate wouldn’t cause tearing to appear on the screen, a phenomenon that is extremely distracting to lots of gamers. However, there are costs to using vertical sync in gaming, which include the following:
- Enabling vertical sync noticeably increases input lag over keeping it disabled. This is a nuisance to serious gamers as latency detracts from the fluidity of a game.
- Minor drops in frame rate can result in severe frame drops with V-Sync enabled. Triple buffering can reduce the severity of frame drops, however it has to be natively supported by game developers unless a tool like D3DOverrider is used.
G-SYNC overcomes these issues by communicating with your graphics card directly. You get the benefits of no screen tearing, extremely low input lag (very similar to V-Sync off), and no major stuttering. Instead of dropping to a set frame rate (such as 60 FPS all the way down to 30 FPS), frame drops are much less noticeable when utilizing G-SYNC, giving you the benefits of triple buffering without the drawbacks. G-SYNC is also supported in SLI configurations. It’s one of the few technologies to come out that improves gaming noticeably without any major drawbacks, other than requiring a specialized display and Nvidia hardware.
So, how does it work in practice? Amazingly. The main benefits of G-SYNC can be seen in games that are able to push your hardware to the limit. In normal scenarios, employing V-Sync in the most intensive games can create noticeable stutters or massive frame drops when the action gets heavy. Most PC gamers have probably experienced this phenomenon. Even if your rig is capable of handling games at fluid frame rates, there will be times where a stutter tanks your frame rate, detracting from the enjoyment of the game. G-SYNC allows a gradual handling of frame rate in a way that doesn’t hamper your gaming experience, and the overall reduction of input latency over V-Sync allows better responsiveness, even at lower frame rates.
To better illustrate the benefits of G-SYNC, I picked a spot within a jungle of Crysis 3 and panned the camera around, while recording 60 FPS video with V-Sync on, off, and G-SYNC enabled. V-Sync off didn’t suffer from input lag, however when the frame rate exceeded the monitor’s refresh rate, tearing was extremely evident during the pans, which can be a very distracting experience for many gamers. I disabled anti-aliasing for demonstration purposes in order to achieve higher frame rates, and thus capture tearing on video more easily. For the V-Sync and G-SYNC tests, I bumped up the anti-aliasing setting within Crysis 3 to SMAA High (4x) to tax the video hardware further. V-Sync on completely removes tearing, however any degradation in frame rate showcases noticeable hitching and stuttering. On top of that, input lag is increased significantly when compared to V-Sync off in all circumstances. G-SYNC fixes all previous issues with V-Sync by removing tearing, hitching, stuttering, and input lag caused by V-Sync on. The differences between V-Sync and G-SYNC are far more noticeable when viewed in person. These videos were recorded at 60hz to showcase the differences easier, though it is recommended to use the maximum refresh rate of the XL2420G, which is 144hz.
First up, a video of Crysis 3 running with V-Sync off at 60hz. Anti-aliasing was disabled. This video shows the tearing associated with the lack of V-Sync. Set the video to 1080p60:
The next video shows V-Sync enabled at 60hz, with anti-aliasing bumped up to SMAA High (4x). Notice the slight stutter as the camera pans around. It’s easier to see when looking at the sky. Input lag is also noticeably increased when compared to V-Sync off. Set the video to 1080p60:
Finally, this is the G-SYNC demonstration at 60hz. SMAA High (4x) was retained from the V-Sync test. Notice the smoother camera pans by looking in the same areas as the V-Sync test. Input lag was decreased considerably when compared to V-Sync enabled, resulting in similar latency to V-Sync off. Set the video to 1080p60:
Motion Blur:
One great thing about owning an Nvidia G-SYNC monitor is that you are practically guaranteed to get some of the best response times in the business. The XL2420G’s 144hz TN panel does an excellent job cutting down on motion blur in multiple ways (by LCD standards), depending on what you have hooked up to the monitor. The XL2420G natively supports 60, 85, 100, 120, and 144hz refresh rates, though it is recommended to stick to the highest refresh rate possible, to get the smoothest motion clarity and lowest input lag from the monitor. The monitor includes a special mode labeled ULMB, short for Ultra Low Motion Blur. This mode can only be engaged when G-SYNC is disabled and you select a refresh rate lower than 144hz (except 60hz, via DisplayPort). ULMB is a special strobing backlight incorporated into the XL2420G, which is very similar to the LightBoost hack used widely last year. Only this time, it’s not a hack and is natively featured into the monitor’s functionality. Engaging ULMB will sacrifice the peak brightness of the monitor, however it will noticeably increase motion clarity at higher refresh rates. Additionally, the XL2420G features the traditional AMA function in both classic and G-SYNC modes, which is BenQ’s method of reducing motion blur/ghosting through panel overdrive. BenQ’s own ‘Blur Reduction’ mode is also available under ‘Classic’ mode for those that don’t utilize G-SYNC, which also engages the strobing backlight on the monitor.
With the AMA function disabled, the XL2420G exhibits significantly more ghosting, however you are presented without artifacts that can result from engaging AMA. For these videos, set it to 1080p60, and pause the video when the UFO appears on the screen:
Setting the AMA function to its High setting yields a great balance between Off and Premium, and I recommend keeping the monitor in this state. Ghosting is noticeably reduced over AMA Off, and motion artifacts aren’t really noticeable when viewing fast-moving content:
The Premium AMA setting isn’t one that I recommend, as motion artifacts significantly increase when set to this maximum setting. Like most BenQ monitors, I feel that the High AMA setting is the perfect balance, and engaging the Premium mode is largely unnecessary. Notice how the trailing UFOs exhibit a bluish hue: