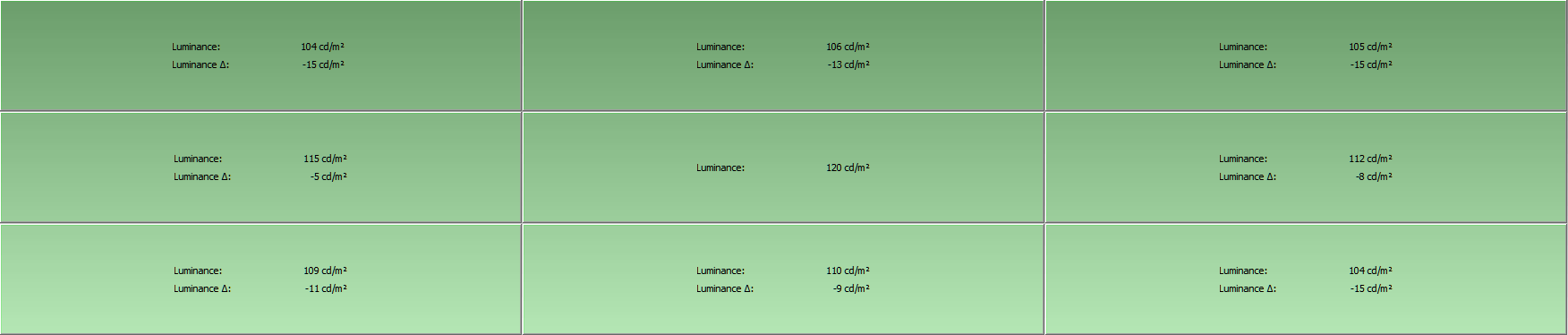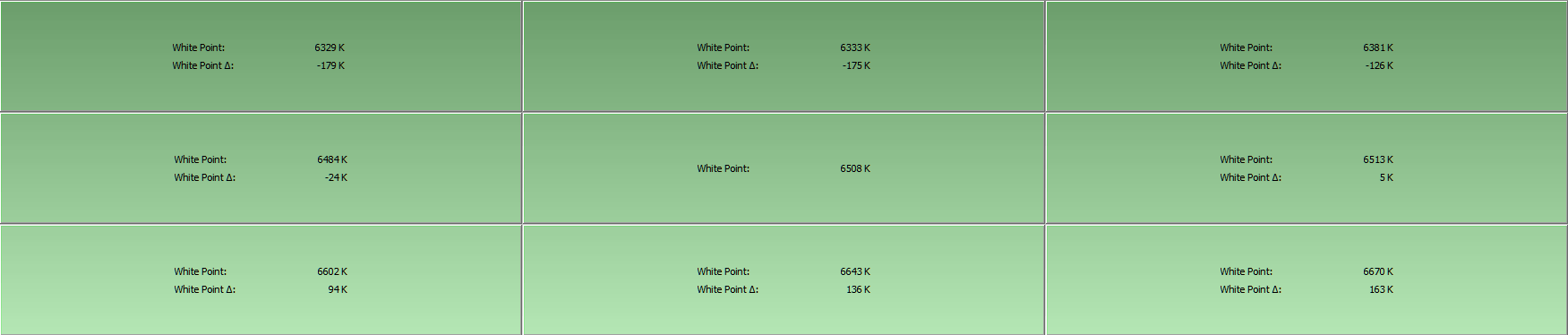About The Review:
This ASUS PG278Q gaming monitor was provided by ASUS for review purposes. I will be reviewing the build construction, picture quality, and overall technical performance of the PG278Q.
Display Details
| Size: | 27″ | Max Brightness: | 350 cd/m² |
| Resolution: | 2560 x 1440 | Contrast Ratio: | 1000:1 |
| Aspect Ratio: | 16:9 | Panel Type: | TN |
| Response Time: | 1ms GTG | Viewing Angle: | 170/160 |
| Display Colors: | 16.7 Million (8-Bit) | Speakers: | No |
Inputs, Features, & MSRP
| Inputs/Outputs: | DisplayPort 1.2 (1) | USB 3.0 (2) | – | – |
| Features & MSRP: | Check Amazon | G-SYNC: Yes | 3D Support: Yes | – |

The ASUS PG278Q: At A Glance
The ASUS PG278Q needs little introduction to those following the development of G-SYNC displays. Launched in the latter half of last year, the PG278Q was the world’s first WQHD (2560 x 1440) G-SYNC monitor. The high resolution combined with the benefits of G-SYNC really showcased what the technology was capable of. I first came across this monitor at CES 2014 last year, and was really impressed with the overall design and feature list. How does it fare under real-world usage? Read on to find out.

The PG278Q carries a singular DisplayPort connection, as well as USB 3.0.
The PG278Q follows the tradition of most G-SYNC monitors introduced onto the market, featuring a single digital input. That’s right, the only input present on the PG278Q is a lone DisplayPort 1.2 connection. It’s also very picky about the types of connections it accepts, so if you’re looking to convert HDMI sources using an active converter, I recommend abandoning the idea. The PG278Q was designed mainly for G-SYNC usage, though you may be able to utilize certain devices capable of outputting a signal via DisplayPort 1.2.

The PG278Q features a gray color scheme, along with a fully adjustable stand.
The overall build of this monitor is quite modern. Fitted with a slim bezel, the gray color scheme is a welcome change from the regular black casings featured on most monitors on the market. The monitor features a fully-adjustable stand, complete with height, tilt, and pivot functionality. The monitor can be placed into portrait orientation for those that need it. Two USB 3.0 ports are located underneath the monitor, adjacent to the DisplayPort connection. Unfortunately, there doesn’t seem to be a 3.5mm port either, to connect a pair of headphones. This monitor assumes that you have an audio solution already in place (such as a sound card).
Panel Specs:
The ASUS PG278Q features a 2560 x 1440 8-bit TN panel, capable of displaying approximately 16.7 million colors. Its native contrast ratio is pegged at 1000:1, a standard number among most TN panels on the market today. It supports a maximum refresh rate of 144hz, which is benefited by the inclusion of the Nvidia G-SYNC module for smooth frame rates. The TN panel also packs a 1ms GTG response time, along with ULMB technology to achieve low motion blur.
Buttons:
The buttons on the PG278Q are classic hard buttons with a new triangular design. The buttons operate very simply and efficiently, however they will require some memorization in order to avoid pressing the wrong button for the wrong function. There is no lag time when using them, thanks to the extremely responsive OSD that is featured on the PG278Q. A circular nub has also been included to serve as a quick navigation tool to browse through menus with ease. It also acts as a button that essentially works like an enter key to confirm OSD choices.

The buttons feature a triangular-shaped design, and respond instantly upon touch.
Menu Items and Features (OSD)
The ASUS PG278Q has a fully redesigned on-screen display that differs from typical ASUS monitors. The new black OSD also trimmed down on the number of customization options available. There are three menus present: Color, Image, and System Setup. The Color menu allows brightness and contrast adjustment, as well as color temperature configuration. The Image menu allows you to enable panel overdrive (to reduce ghosting), as well as ULMB (Ultra Low Motion Blur) when using a refresh rate other than 144hz. The System Setup menu has options to configure language, OSD position, transparency, OSD timeout, information, and light in motion. One great thing about G-SYNC monitors is their lagless OSD operation. Most monitors on the market have a certain amount of delay when navigating the menu system, but none of that latency exists in the PG278Q. The OSD responds as soon as you touch the button.
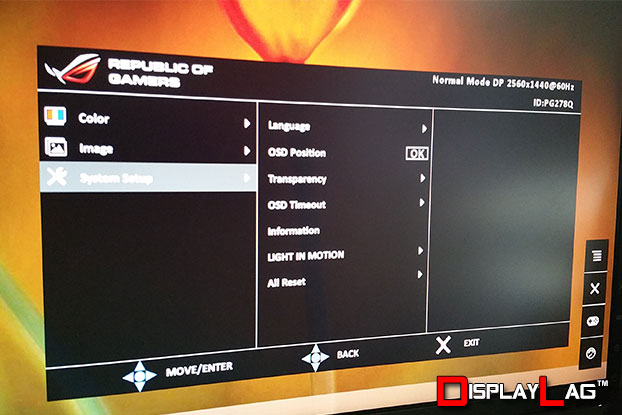
The OSD features a new black color scheme, and lagless navigation.
Viewing Angles & Uniformity:
Viewing angles and uniformity differ drastically depending on panel type. Those critical about viewing angles will want to typically gravitate towards IPS and VA panels, as TN panels typically cannot match them in this regard. This doesn’t mean that TN panels are horrible, though you will need to typically fixate yourself at a certain vertical height to avoid drastic gamma shifts. The PG278Q is fitted with a 8-bit TN panel, which will darken (or lighten) depending on your eye level.
Out of the box, the PG278Q comes impressively close to the 6500K standard, requiring no major adjustments when the color temperature is set to “User”. After calibrating the brightness to approximately 120cd/m², I measured all main areas of the monitor to see maximum backlight deviance. The highest amount of deviation measured from the center was approximately -15cd/m², on the top left, top right, and bottom right portions of the screen.
Without an ICC profile, the default “User” setting on the PG278Q measured approximately 6508 K on the center of the screen. The maximum deviation from the center white point occurred at the top left portion of the screen, losing approximately -179 K.
Black, White, and Color Output:
The PG278Q may be scarce on calibration controls, however that doesn’t stop the monitor from achieving optimal picture quality. Unlike most monitors on the market, the PG278Q doesn’t have several picture modes to choose from. While the picture quality controls are limited to brightness, contrast, and color temperature, the black level is set correctly with the factory default settings. Using the Lagom black level test, I was able to discern the darkest squares. It is important to maintain correct eye level, as the TN panel has natural gamma shifting dependent on viewing angle. Similarly, contrast at the default setting of 50 is good enough to maintain whites without clipping.
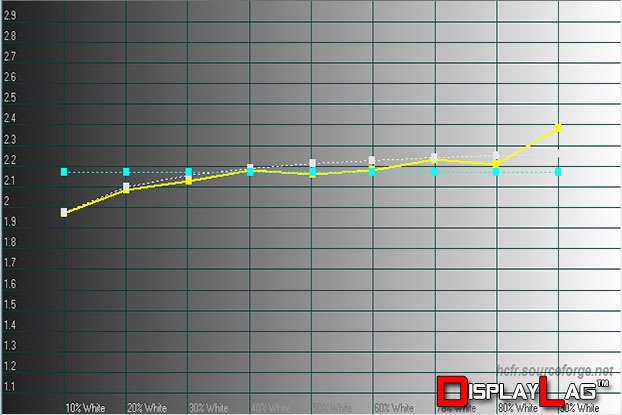
The default average gamma of the PG278Q’s user mode is 2.17
Out of the box, the PG278Q does a great job at nailing close to 6500 K color temperature using the default values of the “User Mode” color temperature setting. Even without an ICC profile, it comes very close to the recommended 2.2 gamma setting, with an average gamma of 2.17. Some brightness adjustment was necessary however, as the default brightness setting out of the box was too bright for most environments. I reduced the brightness setting to 21 in order to achieve close to 120cd/m² luminance. For a TN panel, the PG278Q is certainly a looker. At a brightness level of 21, the PG278Q manages an impressive black level of 0.12cd/m², which is quite low for a TN panel. On top of that, after creating an ICC profile, the measured contrast ratio was 1036:1, which is even greater than the 1000:1 contrast ratio specified by ASUS!
Settings:
Color:
Brightness: 21
Contrast: 50
Color Temperature: User Mode (R: 99, G: 100, B: 100)
Image:
OD: Normal
ULMB: N/A
Measured Black Level (Brightness 0): 0.05 cd/m²
Measured Black Level (Brightness 100): 0.36 cd/m²
Measured Black Level (Brightness 21): 0.12 cd/m²
Measured Contrast Ratio: 1036:1
Measured White Point (without ICC profile): 6508 K
Measured White Point (ASUS PG278Q ICC Profile): 6513 K
Download ASUS PG278Q ICC Profile
Note: These settings were achieved using an i1 Display Pro, along with X-Rite i1 Profiler and BasICColor software. The GPUs used on the test computer are Nvidia GTX 970s running in SLI configuration, using stock settings. These settings require an additional ICC profile for accuracy. Use these settings at your own discretion, as they may look different on your display.
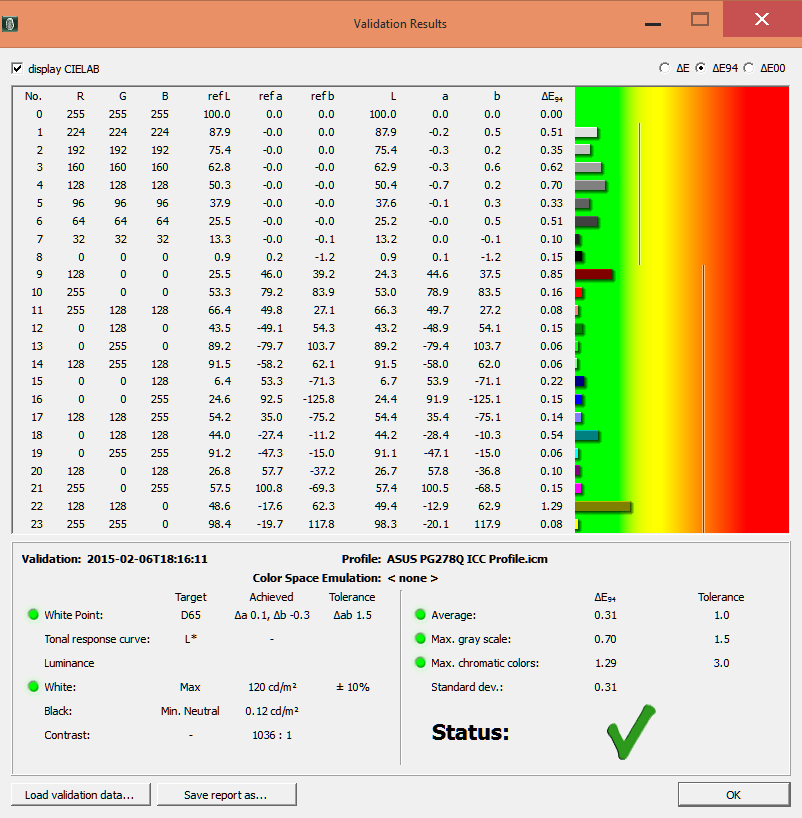
Scaling:
There are absolutely no scaling options offered for non-native resolutions on the PG278Q. This monitor assumes that you are connecting a computer graphics card, so all scaling will be handled directly from the GPU.
Gaming Performance:
The PG278Q is a tough monitor to measure input latency. As the monitor only contains a singular DisplayPort connection, there isn’t a way to connect our lag testing device to retrieve accurate measurement data. To get around this limitation, I typically utilize an HDMI > DisplayPort active converter, however it was also rejected by the PG278Q, presumably due to the nature of the G-SYNC module within the monitor. Without a reliable way measure input latency, I decided to compare the monitor to our BenQ RL2455HM monitor by feel. The BenQ RL2455HM is one of the fastest 60hz monitors available, with an average input lag of 10ms.
Utilizing Ultra Street Fighter IV as my preferred testing benchmark, I compared the PG278Q to the RL2455HM under 60hz operation. I was unable to detect any real difference in terms of input latency between the two monitors. Hitting 1-frame links was a breeze, and in some cases, felt even better than the RL2455HM due to G-SYNC utilization. When utilizing refresh rates greater than 60hz, the input lag will cut down even further. It was a joy to play Ultra Street Fighter IV on the PG278Q, especially with G-SYNC active. For those that enjoy playing Ultra Street Fighter IV on PC that are planning to purchase the PG278Q, I highly recommend setting the refresh rate of the game to 120hz (which can be set within the game’s configuration file, located under Documents\CAPCOM\SUPERSTREETFIGHTERIV\config), disable V-Sync within the game, and enable 120/144hz refresh rate and G-SYNC under the Nvidia Control Panel. This will yield the lowest possible input latency for Ultra Street Fighter IV on PC.
G-SYNC Overview:
G-SYNC was specifically created to remove the downfalls of traditional V-Sync. Vertical sync has been employed by thousands of games over the past three decades as a means to remove screen tearing during gaming. By locking the game’s refresh rate to the native refresh rate of the display, a fluctuation in frame rate wouldn’t cause tearing to appear on the screen, a phenomenon that is extremely distracting to lots of gamers. However, there are costs to using vertical sync in gaming, which include the following:
- Enabling vertical sync noticeably increases input lag over keeping it disabled. This is a nuisance to serious gamers as latency detracts from the fluidity of a game.
- Minor drops in frame rate can result in severe frame drops with V-Sync enabled. Triple buffering can reduce the severity of frame drops, however it has to be natively supported by game developers unless a tool like D3DOverrider is used.
G-SYNC overcomes these issues by communicating with your graphics card directly. You get the benefits of no screen tearing, extremely low input lag (very similar to V-Sync off), and no major stuttering. Instead of dropping to a set frame rate (such as 60 FPS all the way down to 30 FPS), frame drops are much less noticeable when utilizing G-SYNC, giving you the benefits of triple buffering without the drawbacks. G-SYNC is also supported in SLI configurations. It’s one of the few technologies to come out that improves gaming noticeably without any major drawbacks, other than requiring a specialized display and Nvidia hardware.
So, how does it work in practice? Amazingly. The main benefits of G-SYNC can be seen in games that are able to push your hardware to the limit. In normal scenarios, employing V-Sync in the most intensive games can create noticeable stutters or massive frame drops when the action gets heavy. Most PC gamers have probably experienced this phenomenon. Even if your rig is capable of handling games at fluid frame rates, there will be times where a stutter tanks your frame rate, detracting from the enjoyment of the game. G-SYNC allows a gradual handling of frame rate in a way that doesn’t hamper your gaming experience, and the overall reduction of input latency over V-Sync allows better responsiveness, even at lower frame rates.
Motion Blur:
Continuing the tradition of most TN panels, the PG278Q offers some of the best LCD motion clarity in the business. The 1ms GTG panel on its own does a great job at cutting down on motion blur. Utilizing the ULMB (Ultra Low Motion Blur) technology, however, will forfeit activation of G-SYNC, as well as the 144hz refresh rate. ULMB is strobing backlight technology that will also limit the peak brightness of the monitor. In most cases, there shouldn’t be a need to engage ULMB unless you must have the best motion clarity from the monitor. When running games at refresh rates higher than 60hz, the default panel overdrive setting does a good job at cutting down on motion blur.
This video showcases the OD setting set to OFF, running at 60hz. This creates an image free from potential artifacts, however the motion blur significantly increases. Set the video to 1080p60 and pause when the UFO appears:
Setting the OD setting to Normal yields the best balance of overdrive and clarity, and is the default setting out of the box. I recommend using this setting as it yields the overall best motion clarity from the monitor:
The Extreme OD setting causes some noticeable artifacts, that can be seen in the video below. There isn’t really a need to engage this setting, unless you have a specific purpose in mind:
The benefits of engaging ULMB are significant. Engaging ULMB results in a CRT-level of motion clarity, where a moving object is still perfectly visible without any blurring or smearing that is typically present in LCD panels. I highly recommend engaging it with the 120hz refresh rate if you wish to have the best image clarity from the PG278Q. Keep in mind that engaging ULMB will result in a significant brightness reduction, and is mainly ideal for dimly-lit environments.