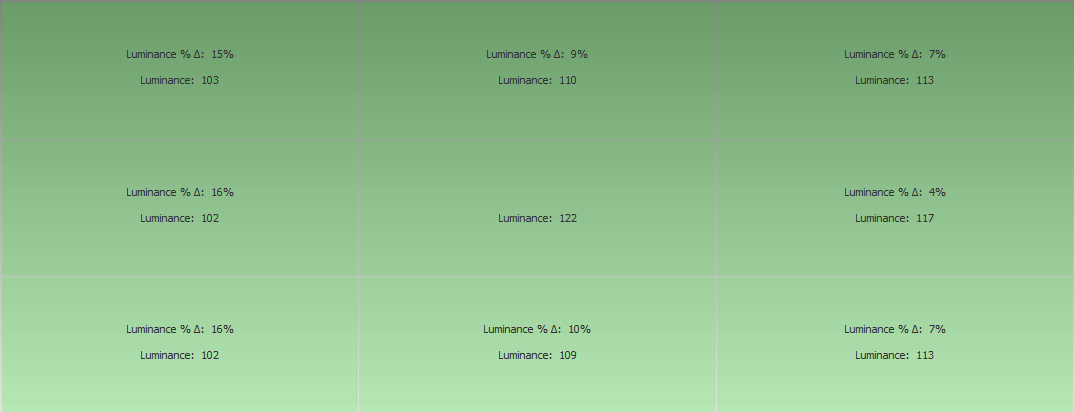With professional gaming skyrocketing in popularity, every major monitor manufacturer has decided to join the market, offering their own versions of responsive gaming panels. ViewSonic, a veteran display manufacturer, decided to join the fray with their VX line of monitors. The VX2457 is an entry-level monitor with a standard formula: 1080p display, 75hz refresh rate, 2ms response time, all bundled together within a low EMI, flicker-free TN panel. ViewSonic also incorporated their blue light filter technology to reduce the amount of blue emitted by the monitor. This filter gives you a 100-point level of calibration to promote comfortable viewing. What separates the VX2457 from most monitors in its price range is its Adaptive-Sync/FreeSync support. You will have a hard time finding a FreeSync monitor with the low MSRP set forth by the VX2457. But, is the monitor any good? Read on to find out.
Base Specs:
Display Size (in.): 24
Resolution: 1920 x 1080
Static Contrast Ratio: 1000:1
Response Time (GTG) 2ms
Video Input: SYNC
Separate Sync
Composite Sync
Sync on Green
TMDS, PCI-E
Display:
TYPE: TN
COLORS: 16.7M
STATIC CONTRAST RATIO: 1000:1
VIEWING ANGLES: 170º horizontal, 160º vertical
RESOLUTION: 1920 x 1080
VIEWABLE AREA (IN.) 23.6″
DYNAMIC CONTRAST RATIO: 80M:1
BACKLIGHT LIFE (HOURS): 40,000
RESPONSE TIME (GTG): 2ms
LIGHT SOURCE: LED
BRIGHTNESS: 300 cd/m2
PANEL SURFACE: 3H Anti-glare, hard-coating
Compatibility:
PC RESOLUTION (MAX)
Up to 1920×1080 non-interlaced
MAC® RESOLUTION (MAX)
Up to 1920×1080
Connections:
3.5MM AUDIO IN: 1
3.5MM AUDIO OUT : 1
HDMI: 1
VGA: 1
DISPLAY PORT: 1
POWER IN: 3-pin plug (CEE22)
Audio:
INTERNAL SPEAKERS: 2-watt (x2)
Power:
ECO MODE (CONSERVE): 14W
ECO MODE (OPTIMIZED): 18W
CONSUMPTION (TYPICAL): 24W
CONSUMPTION (MAX): 26W
VOLTAGE: AC 100-240V (universal), 50-60Hz
Additional Hardware:
KENSINGTON LOCK SLOT: 1
Operating Conditions:
TEMPERATURE: 32-104º F (0–40º C)
HUMIDITY (NON-CONDENSING): 20-90%
Mount:
VESA COMPATIBLE: 100 x 100 mm
Video Signal:
FREQUENCY HORIZONTAL: 24~84kHz
FREQUENCY VERTICAL: 47~75Hz
Ergonomics:
TILT: Forward 5° / Back 23°
Weight (metric):
GROSS (KG): 5.6
NET (KG): 4.1
NET WITHOUT STAND (KG): 3.6
Weight (imperial):
GROSS (LBS): 12.3
Dimensions (metric)::
PACKAGING (MM): 619 x 495 x 125
PHYSICAL (MM): 558.7 x 422.4 x 229.7
PHYSICAL WITHOUT STAND (MM): 558.7 x 352.6 x 45.5
Dimensions (imperial):
PACKAGING (IN.): 24.4 x 19.5 x 4.9
PHYSICAL (IN.): 23.2 x 16.6 x 9.0
PHYSICAL WITHOUT STAND (IN.): 23.2 x 13.9 x 1.8
General:
PACKAGE CONTENTS
VX2457-mhd monitor, Power cable, Audio cable, VGA cable, HDMI cable, Quick Start Guide, ViewSonic Wizard CD
RECYCLE/DISPOSAL: Please dispose of in accordance with local, state or federal laws.
WARRANTY: Three-year limited warranty on parts, labor and backlight

First impressions are everything. Taking that into account, the VX2457 attempts to look more premium than it actually is by incorporating silver accents onto its frame. The two-tone design looks nifty compared to other monitors in this price range, however the sensation is quickly lost upon touch. The VX2457 is made entirely of glossy plastic, from the stand to the bezel, and is quite the fingerprint magnetic. Make sure you have a pair of gloves or a cleaning cloth around to wipe this monitor down frequently.

The base is no exception to the glossy plastic mold, and offers decent support to keep the monitor stable. If your table is prone to wobble, this may translate onto the monitor itself. There is no height adjustment or horizontal swivel functionality within the base, though you are able to adjust vertical tilt to achieve optimal eye level with the screen. It would have been nice to include height adjustment, as maintaining proper viewing angles is too important for TN panels. This did affect my natural viewing, as my chair is taller than the screen itself.
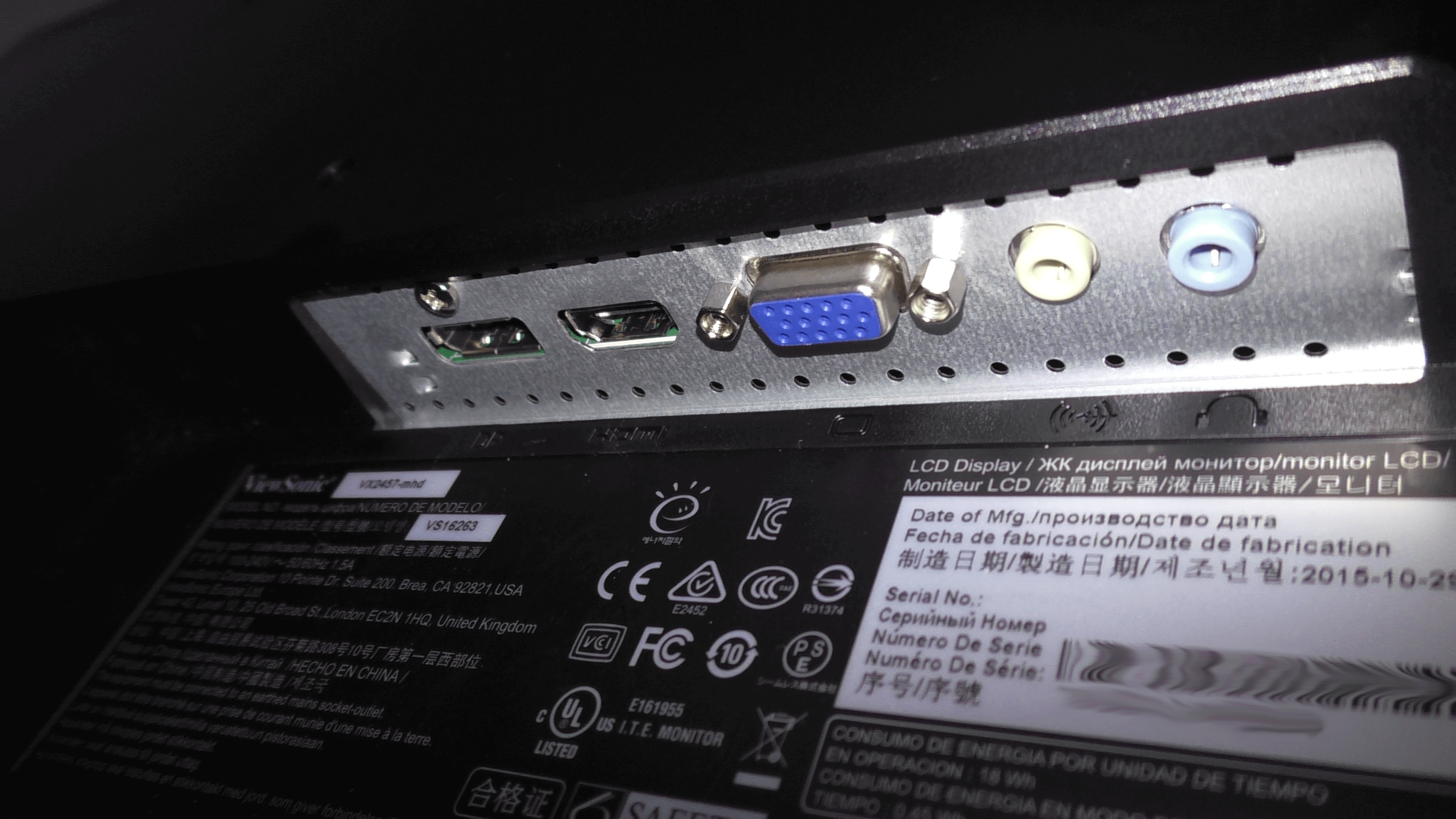
In terms of input connectivity, the VX2457 has single input for almost every connection. You will find HDMI, DisplayPort 1.2, and D-Sub for your video connections, and a pair of 3.5mm input/output connections for audio. I would have liked to see a second HDMI input, as the target demographic for this monitor may want to hook up two game consoles as well as a PC. A pair of stereo speakers are included with this monitor as well, though like most monitors in this price range, they’re low-end. Be sure to use an external audio solution if you want an enjoyable aural experience.
Buttons:
The buttons on the VX2457 feature matte-plastic that feels good to the touch. Their functionality is inscribed on the front of the bezel, which will require some memorization to get used to. I would have liked to see an implementation similar to what BenQ does, where button functionality appears on the screen itself. This significantly aids dark-room usage in my opinion. The buttons have a slight resistance to them, so it will take some practice to navigate through menus quickly. I didn’t encounter any significant issues with the buttons themselves; they functioned adequately.
Menu Items and Features (OSD):
ViewSonic have packed a ton of features onto the VX2457, which allow you to customize the experience in many ways. You can find the standard assortment of calibration tools such as brightness, contrast, and RGB adjusters, as well as gaming features such as response time, input lag, and Adaptive-Sync. In fact, with so many ways to customize the monitor, it would have been beneficial to offer faster response from the buttons themselves. I guess ASUS monitors have spoiled me in this regard with their instantaneous OSD response times. You won’t be able to rapid-fire through the main OSD unfortunately, however input response is much faster within each of the individual menus. You can check out the full gallery of OSD functions below:
Panel Uniformity:
Panel uniformity can vary among different units of the same monitor, so this section only applies to my specific review sample. I calibrated the VX2457 to achieve approximately 6500 K color temperature, as well as 120 cd/m² luminance. The panel was measured in nine different areas to give a rough idea of how uniform the panel is from edge-to-edge. Monitors with poor quality control can exhibit large deviance in backlight, which also results in a phenomenon known as “backlight bleed”. The uniformity test shows a large 15-16% deviance in backlight on the left side of the monitor, with less deviance present on the right side of the screen. Most uniform monitors exhibit deviance less than 10% from the center of the screen.
Picture Calibration:
Ah, the joys of calibrating a TN panel. If you’ve owned an entry-level TN gaming monitor before, you probably know that most of them are horribly inaccurate, with torch mode enabled straight out of the box. The VX2457 was no different in this regard, with a default picture setting that clipped a lot of fine details, with an emphasis on being as bright as possible. On top of that, text looked fuzzy due to high default sharpness. Thankfully, you don’t have to endure the same pains. Our VX2457 sample was calibrated to approximate 6500 K color temperature and 120 cd/m² luminance to achieve a more balanced picture. The default contrast setting was too high resulting in clipped whites; I was able to distinguish all contrast squares on Lagom by reducing it a tick. Black levels are tricky to calibrate due to TN panels’ poor viewing angles, though I didn’t have to adjust the “Black Stabilization” setting in order to optimize them. I was able to achieve a black level of 0.09 cd/m², and achieve a static contrast ratio of 1333:1. Keep in mind that TN panels are not advised for any kind of professional work, as their color fidelity and gamma shifts are too severe even with proper calibration.
Below are the measurements for the VX2457 after configuring OSD controls and using Windows’ default sRGB profile. The data below showcases the deviance from our calibrated ICC profile:
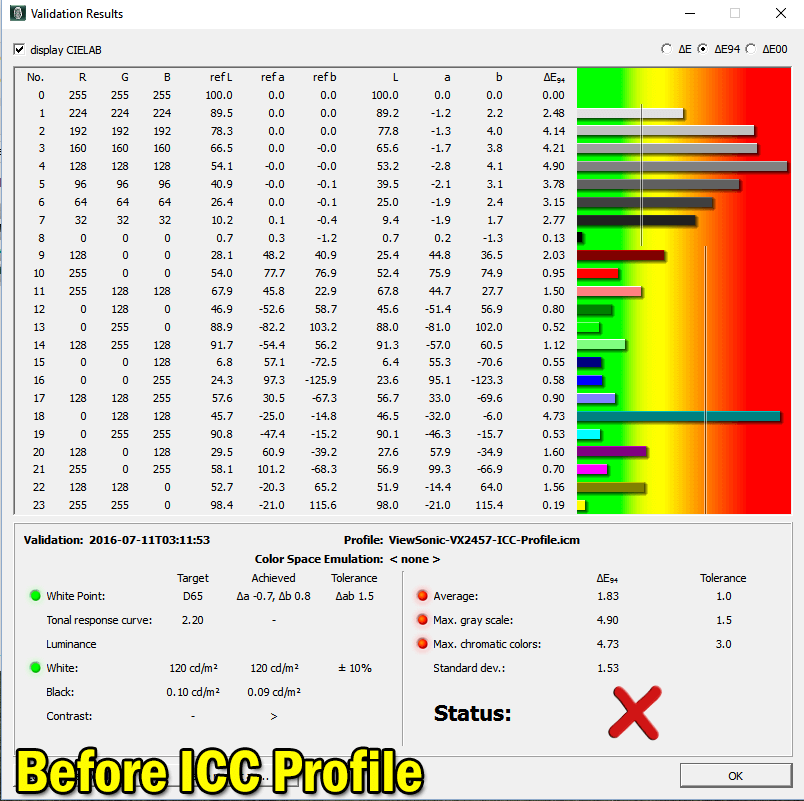
After applying our ICC profile along with the OSD configuration used above, we manage to hit our calibration targets:
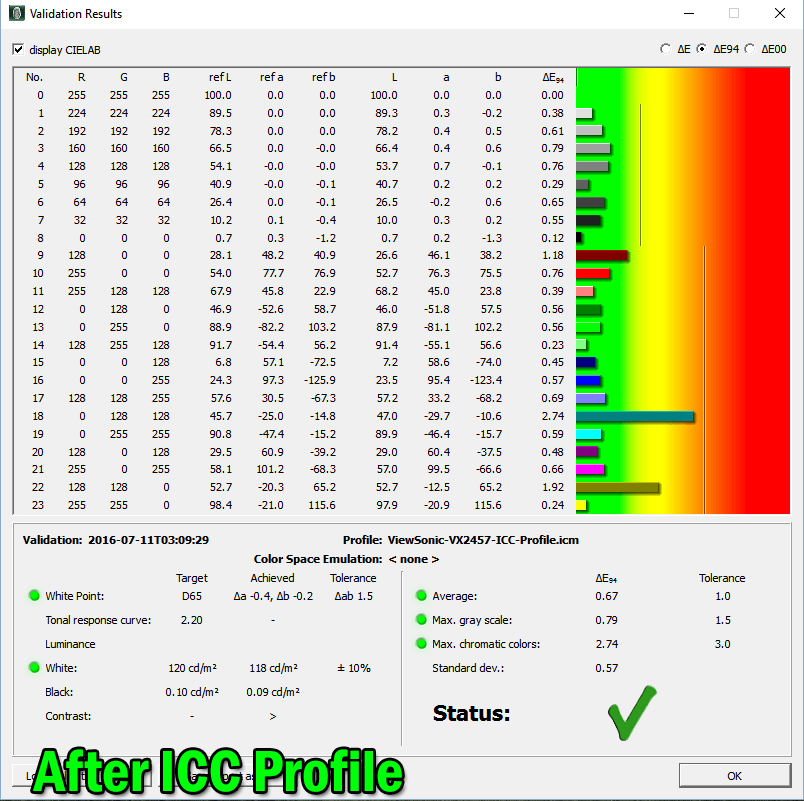
ViewSonic VX2457 Recommended Settings:
- Contrast / Brightness:
- Contrast: 69
- Brightness: 29
- Color Adjust:
- User Color (R: 100, G: 97, B: 98)
- Manual Image Adjust:
- Sharpness: 0
- Dynamic Contrast: OFF
- Overscan: OFF
- ECO Mode: Standard
- Blue Light Filter: 100
- Advanced Image Adjust:
- Viewmode: Standard
- Response Time: Advanced
- Black Stabilization: 5
- Advanced DCR: 0
- Setup Menu:
- DisplayPort 1.2: ON
Download ViewSonic VX2457 ICC Profile
Measured Black Level (120 cd/m²): 0.09cd/m²
Measured Contrast Ratio : 1333:1
Measured White Point: 6558 K
Note: These settings were achieved using an i1 Display Pro, along with X-Rite i1 Profiler and BasICColor software. The GPU used on this monitor was the AMD Radeon R7 260X, using stock settings. These settings require an additional ICC profile for accuracy. Use these settings at your own discretion, as they may look different on your display.
Gaming Performance – Measured Input Lag:
What good is a gaming monitor without low input lag, right? ViewSonic’s gaming lineup aims to cater to gamers that value low input lag in their monitors (you’re one of them). The VX2457 performs admirably in our input lag tests, however there are a few things that need to be addressed. ViewSonic touts a special “Low Input Lag” mode for their gaming monitors, which is designed to cut input lag beyond stock settings once enabled via the OSD. The lag aficionado within me quickly jumped at the opportunity, however I did not perceive any benefit in enabling this feature.
Upon further investigation, all it seemed to do is change the panel overdrive (motion blur/ghosting) of the monitor, which is quite odd. In order to use “Low Input Lag” mode, you have to set your response time setting to “Standard” in order to unlock the feature. Enabling both of those modes gives you identical results to just setting the response time setting to “Advanced”. Our lag testing device noted identical values among both “Advanced” and “Standard + Low Input Lag” modes, and I wasn’t able to perceive any input timing differences while switching between both modes during gameplay. Additionally, there is a bug within the monitor’s firmware that seems to disable “Low Input lag” mode when the monitor is power cycled or the input is switched. I’d recommend just forgetting about this mode and setting your response time to “Advanced”. The input lag measurement with response time set to “Advanced” is as follows:
- Top: 2.7ms
- Middle: 10.6ms
- Bottom: 17.6ms
Calculating the average of the above measurements results in an input lag of 10ms (rounded-up). This is an excellent result that’s in line with other top gaming monitors in our input lag database. You shouldn’t encounter any noticeable latency during gaming.
Gaming Performance – Adaptive-Sync/FreeSync:
One of the main draws of the VX2457 is the availability of Adaptive-Sync/FreeSync support, which is extremely hard to come across in monitors below $200. For those unaware, FreeSync serves as a direct link between an AMD GPU and a compatible monitor, designed to mitigate the drawbacks presented by V-Sync: input latency, stuttering, and screen tearing. The main downside to FreeSync is that it only activates within a certain FPS range, which varies by monitor. The VX2457 has a FreeSync range of 48hz-75hz, meaning the benefits of FreeSync will only activate if your game’s frame rate (FPS) is within this range.
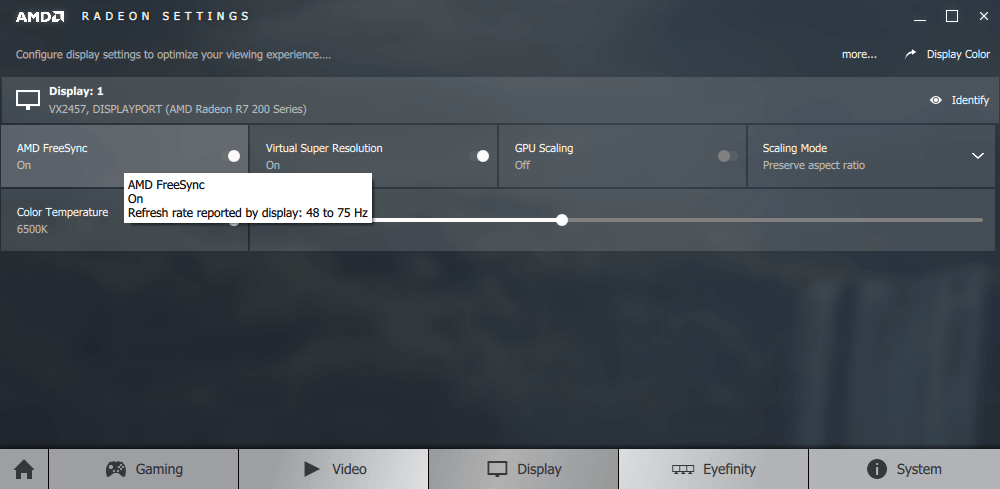
Dipping below or above this range will result in FreeSync being disabled, going back to traditional V-Sync. AMD introduced Low Framerate Compensation (LFC) to extend the range of FreeSync’s capabilities beyond this limitation, however the technology only applies to monitors where the maximum refresh rate is ≥ 2.5x minimum refresh rate. Due to the VX2457’s low FreeSync range, it wouldn’t be able to take advantage of LFC technology. The best use of FreeSync on the VX2457 would be in games where you can maintain 60-75 FPS. Radeon Crimson drivers allow you to set target frame rates on a per-game basis to help with this. To get an idea of what FreeSync actually looks like, check out our demonstration video below:
Response Time / Motion Blur:
The VX2457 ships with an advertised 2ms GTG response time, which aims to reduce the amount of ghosting/motion blur that is present during fast moving scenes. Most TN panels come equipped with 2ms GTG panels and do a pretty good job at cleaning up fast motion, however I didn’t find the VX2457’s overdrive implementation to be anything noteworthy. During some test sessions with Ultra Street Fighter IV and Street Fighter V, I was able to notice motion blur that reminded me of ASUS’ stone-age VH236H tournament monitor. Cycling through the available response time modes, I found the “Advanced” setting to be most optimal. “Standard” is completely unsuable with massive amounts of motion blur, and “Ultra Fast” is a bit too aggressive, creating noticeable artifacts. While artifacts are noticeable with “Advanced”, they are less severe. Check out the gallery below to see the difference among all 3 modes.
Ghosting/motion blur test courtesy of TestUFO